Googleマップアプリには、TVやSNSで見かけた気になるお店や旅行プランの候補など、気になる場所を保存する機能があるのをご存じですか?
気になったお店やまた行きたいところを覚えておきたい…
Googleマップにはそんなときに便利な保存機能があり、お気に入りのお店を登録してリストを作成することができます!
ここではGoogleマップの保存機能の使い方とリストの活用方法についてご紹介します。
リスト機能とは
リスト機能はお気に入りの場所や行ってみたい場所を保存して、リストを作成できる機能です。
作成したリストは公開したり、シェアすることができ、他の人が作成したリストをフォローすることも可能です。
既存リストの作成方法
リストへの保存方法は保存したい場所にピンがあるかどうかで異なります。
ランドマークがある場合の保存方法
お店などの建物や、名前のついた公園など、目印となるもの(ランドマーク)がある場合の登録は簡単です!
ここではiOS版を例に説明します。
- GoogleマップまたはGoogle検索で保存したい場所のビジネス情報を表示させます。
- 「保存」ボタンをクリックします。
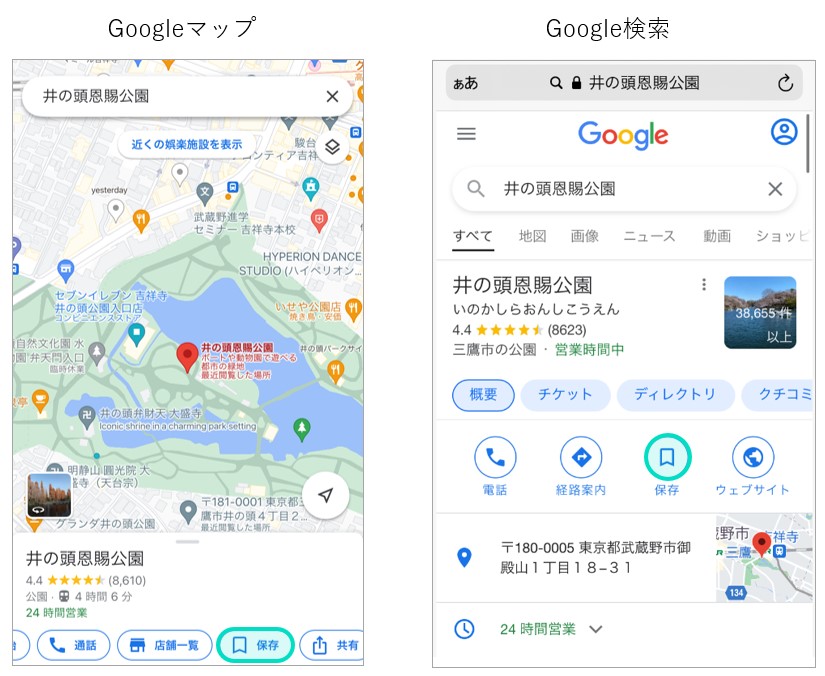
- 「リストに保存」の中から、用途に合ったリストを選択し、右上の「完了」をクリックします。リストの種類の詳細に関しては後ほど説明しますので、今回は「スター付き」で登録してみます。
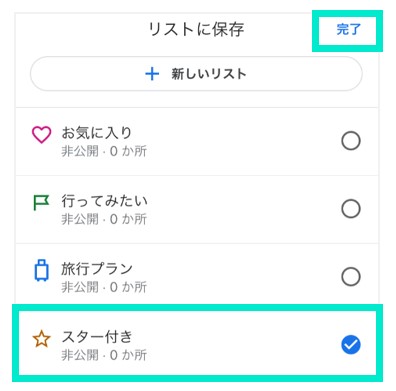
- これで保存は完了です。スターがマップに表示されますので確認してみましょう。
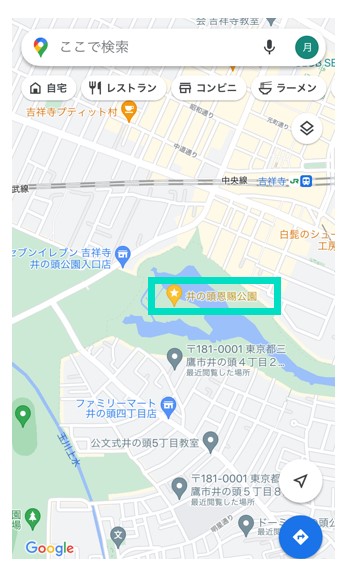
ピンがないところの保存方法
続いてピンがないところを保存する方法をご紹介します。
例えば公園のような広い敷地の中の、特定のお気に入りスポットを登録したい、でもそこにはランドマークがない・・・そんな時は長押しタップでピンを立ててから同じ手順で保存できます。
ピンを立てる➡保存ボタン➡保存先の選択で登録してみて下さい。
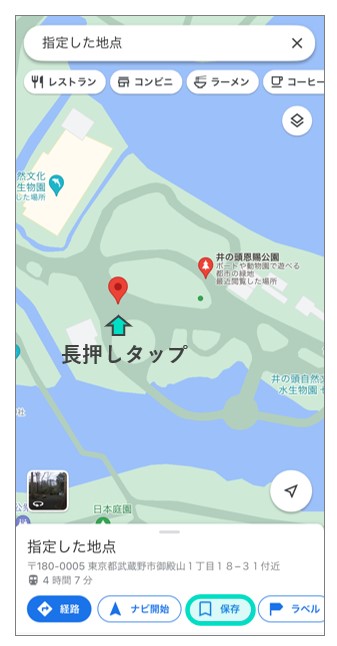
自分だけのリストを作成しよう
初期のリスト
初期設定では以下4つのリストが用意されています。
・お気に入り
・行ってみたい
・旅行プラン
・スター付き
リストに登録されると下のマップのように「お気に入り」はピンクのハート、「行ってみたい」は緑の旗、「旅行プラン」は青いスーツケース、「スター付き」は黄色い星のピンが表示されるようになります。
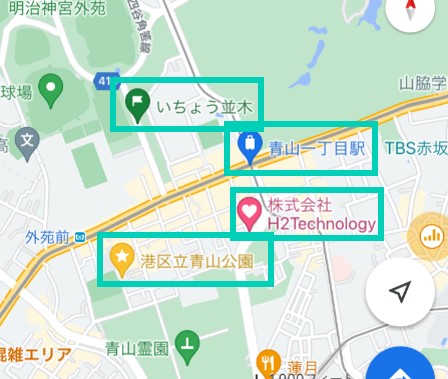
既存のリストだけでも十分便利ですが、さらに新規リストを追加してより細かく使い分けたり、自分で好きな名前のリストを作成することができます。
自分だけのリストの作成方法
では実際に、新規リストを作成してみましょう。
保存したいところの情報を開き、「保存」ボタンを押すところまでは先ほどと同じです。
自分で新しくリストを作成するときは保存先を選ぶのではなく、「新しいリスト」を選択し、作成するリストのタイトルとメモを入力します。
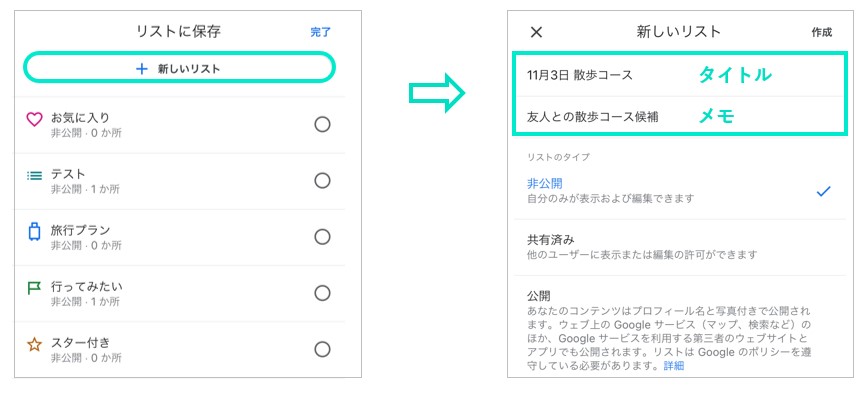
そうすると新しいリストに保存され、マップ上に新たな四角いピンが立ちます。
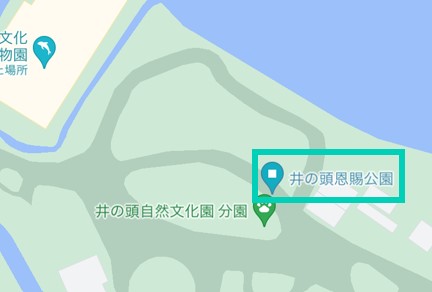
リストの削除・非表示方法
地図上に保存済のマークが増えすぎると、普段使いの時に邪魔になってしまうこともありますよね。必要なくなったリストの削除と非表示の方法をご紹介します。
まずGoogleマップを開き、①画面下の「保存済み」をクリックし、②非表示・削除したいリストの右横にある…をクリックします。
非表示にする場合は「地図に表示しない」を、削除したい場合は「リストを削除」をクリックします。
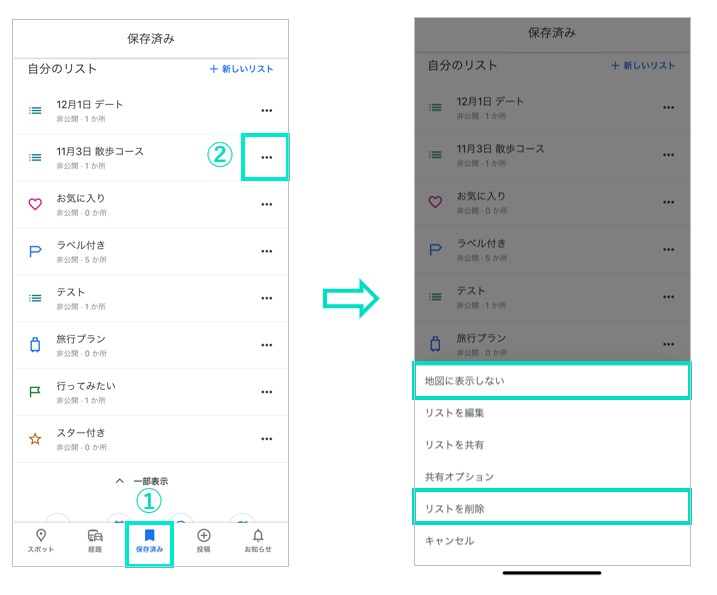
「地図に表示しない」はリストはそのままでマークだけを非表示にします。
「リストを削除」は作成したリストを削除してしまいます。復元は出来ないので、お気をつけください。
そのほかの編集も同様の方法で可能です。
共有と公開
作成したリストは、ご友人などのアカウントに共有することができます。
作成したリストを他の人とシェアするための方法をご紹介します。
共有
まず作成したリストを特定の人にシェアする共有方法をご紹介します。
先ほど同様にGoogleマップを開き、画面下の「保存済み」をクリックし、公開したいリストの右横にある…をクリックして「リストを共有」を選択します。
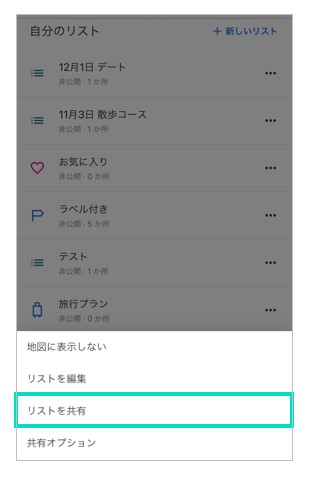
「他のユーザーにリストの編集を許可する」をオンにすると、共有先のアカウントでもリストの編集が可能となります。ご友人とお気に入りのお店を共有し、随時更新したりすることができます。ほかの人に編集されるのを避けたい場合はオフのままにしましょう。
オン・オフの設定ができたら「続行」ボタンをクリックし、リストを共有したい人に送信しましょう。
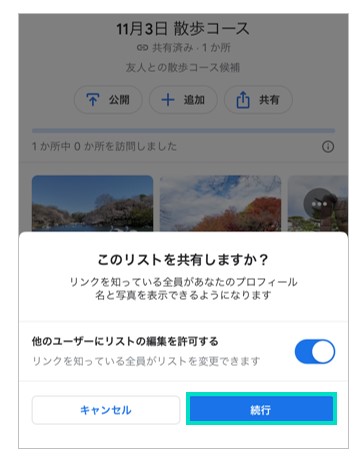
発行されたリンクにアクセスすると、以下のような画面となります。
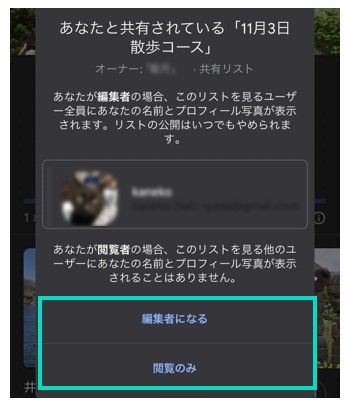
「編集者になる」を選択すれば、共有したアカウントでもリストの追加や削除ができるようになります。
公開方法
続いて「自慢のラーメン店食べ歩きリストを広く知って欲しい!」といったように不特定多数の人にリストを活用してほしいという場合は作成したリストを公開しましょう。
公開方法は先ほど同様にGoogleマップを開き、画面下の「保存済み」をクリックし、公開したいリストの右横にある…をクリックします。
「共有オプション」を選択し、公開にチェックを入れてください。
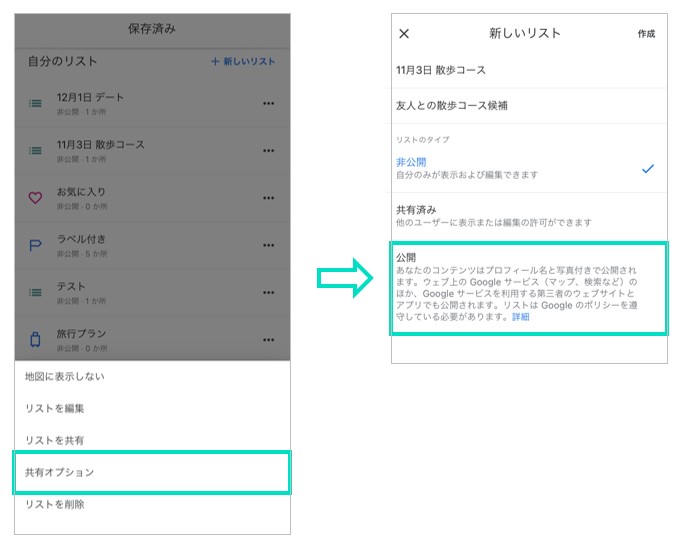
これでたくさんの人がリストを閲覧できるようになります。
公開する場合、Googleアカウントのプロフィール名が公開されますので、プライバシー等に関しては十分ご注意下さい。
まとめ
いかがでしたか?
以上のリスト機能をつかいこなすことが出来れば
・友人とオススメ飲食店をリアルタイムで共有したい
・デートコースをあらかじめしっかり練っておきたい
・営業ルートをメモしておいて、効率よく仕事がしたい
等々、いろいろ便利な使い方が出来ます。
Googleは日々ユーザー目線でアップデートを繰り返していますので、ただの地図として使うのは勿体ない!ぜひこの機会にリスト機能を活用してみてください!







 MEO攻略マニュアルをダウンロード
MEO攻略マニュアルをダウンロード
コメントを残す