「Googleビジネスプロフィールの管理画面どこ?」「前の管理画面はどこにいったの?」と、新しいGoogleビジネスプロフィールの管理画面に戸惑っている方はいませんか?
本記事は、Googleビジネスプロフィールの新しい管理画面の使い方や運用方法を徹底解説した記事です。
Googleビジネスプロフィールでよく利用される機能に焦点を当てて、具体的なやり方を画像付きで解説します。また、新しい管理画面に表示されているアイコンも詳しく紹介します。
最後までご覧いただければ、Googleビジネスプロフィールの新しい管理画面をスムーズに使えるようになるでしょう。Googleビジネスプロフィールの効果的な運用のために、ぜひ参考にしてください。
Googleビジネスプロフィール管理画面が変更された
2022年11月、Googleビジネスプロフィールの管理画面が大幅に変更されました。
UIの変更は以前からアナウンスされていましたが、今回の変更に驚いたという方も多いかもしれません。
参考:Google|ビジネス プロフィールの新たな更新について
現在、Googleビジネスプロフィールの管理画面は、Googleの検索画面またはGoogleマップから直接編集する形となっています。
変更前の管理画面は廃止されており、GoogleビジネスプロフィールのWebサイトやモバイルアプリなども利用できません。Googleビジネスプロフィールを運用している方は、今後、Google検索またはGoogleマップを利用してください。
基本的な操作に大きな変更はないため、Googleビジネスプロフィールを運用してきた方なら、すぐに操作に慣れることができるでしょう。
新しいGoogleビジネスプロフィール管理画面の使い方
Googleビジネスプロフィールでよく利用される操作方法に焦点を当てて、新しい管理画面の使い方を解説します。
新しいGoogleビジネスプロフィール管理画面にログインする
新しいGoogleビジネスプロフィールでは、Google検索またはGoogleマップに自店舗の名称を入力するとログインできます。
- Google検索画面に自店舗の名称を入力して検索
- Google検索の一番上の項目に、管理画面が表示される
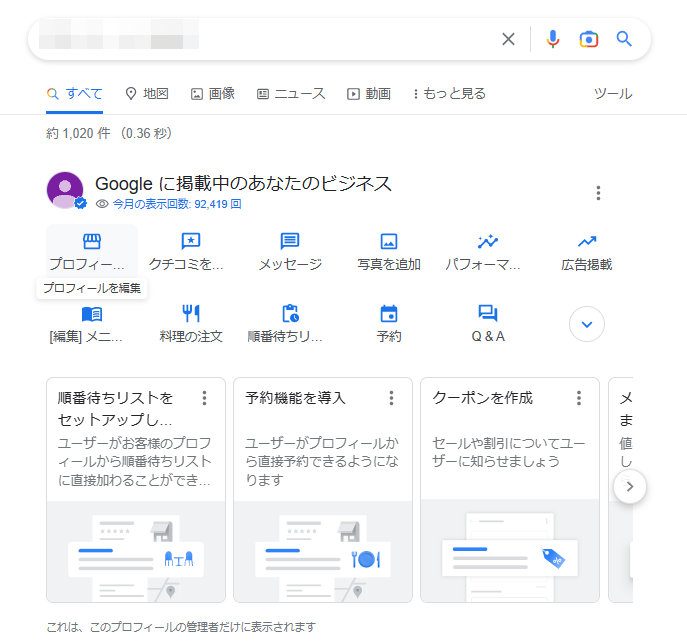
Googleマップに自店舗の名称を入力しても、ログインできます。
Googleマップに自店舗の名称を入力して検索
名称と口コミのさらに下にある「ビジネスプロフィールを管理」をクリック
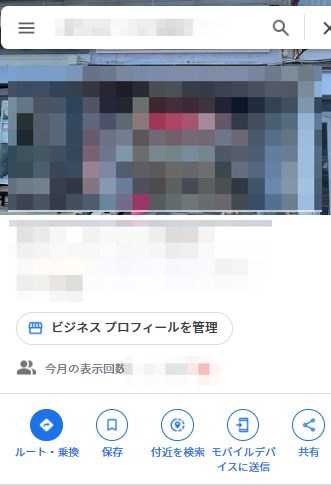
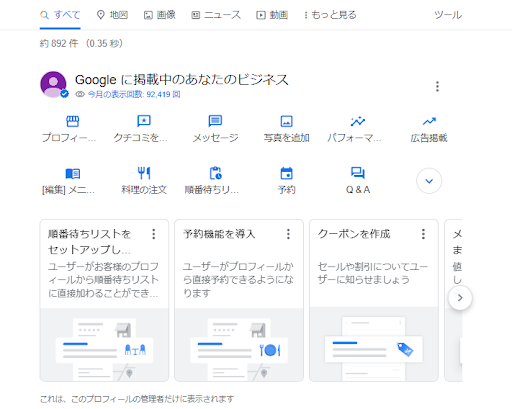
上記以外のログイン方法も、確認しておきましょう。
- https://www.google.com/intx/ja/business/にアクセス
- 画面右上の「ログイン」ボタンをクリック
管理しているGoogleビジネスプロフィールが1つしかない場合は、「ログイン」をクリックするとすぐに管理画面に移行します。
管理しているGoogleビジネスプロフィールが複数ある場合は、表示された項目から編集したいGoogleビジネスプロフィールを選択してください。
「Googleに掲載中のあなたのビジネス」と表示されていれば、ログインは成功です。
Googleビジネスプロフィールの基本情報を編集する
Googleビジネスプロフィールの基本情報を編集したい場合は、管理画面の「プロフィールを編集」から行います。
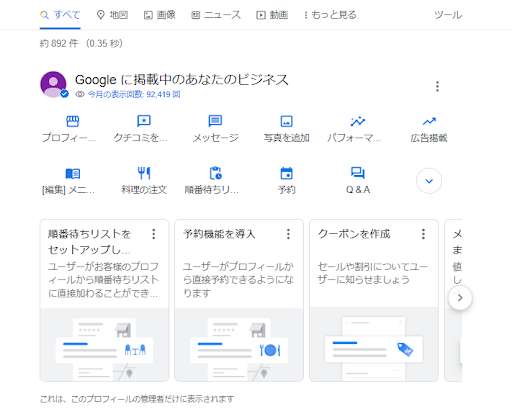
ローカルページの「ビジネス情報を編集」をクリックしても同じ編集画面に移行します。
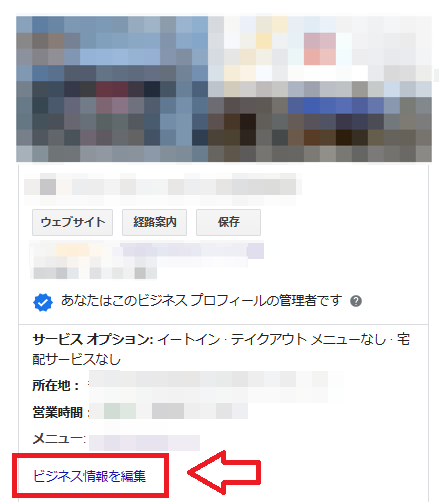
プロフィール編集をクリックすると、画面上部に「概要」「連絡先」「所在地」「営業時間」「その他」のタブが表示されます。
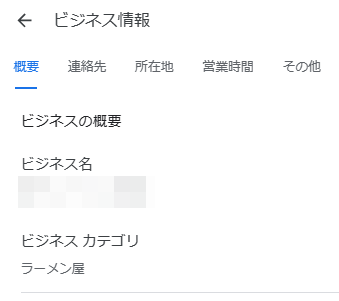
編集したい項目をクリックすると、さらに詳しい内容が表示されます。
例えば営業時間を編集したい場合は、「営業時間」をクリックした後に情報を編集してください。最後に、「保存」をクリックすれば編集作業は完了です。
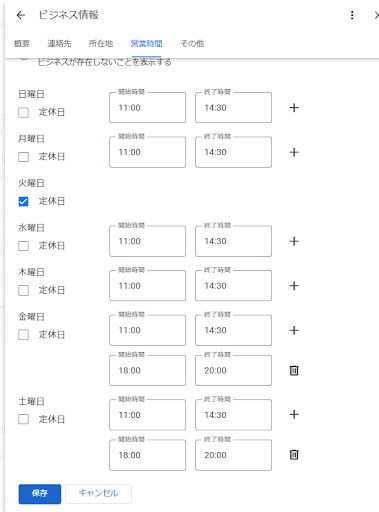
最新情報や特典を投稿する
管理画面からイベントや特典を追加したい場合は、「最新情報を追加」をクリックします。
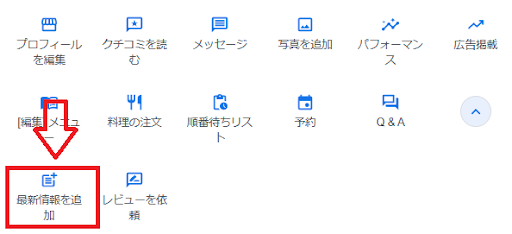
「最新情報を追加」「特典を追加」「イベントを追加」の3項目の中から、投稿したいメニューを選択してください。
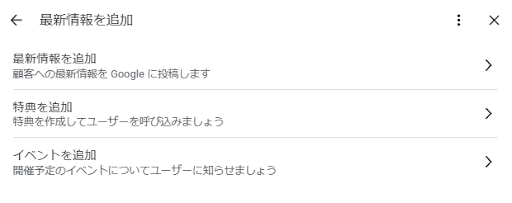
「最新情報を追加」では、説明文だけでなく写真を追加すれば、自店舗の魅力をユーザーにわかりやすくアピールできます。
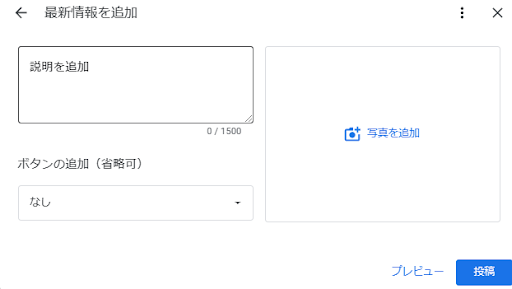
他にも、「特典を追加」は新規ユーザーの獲得やリピーターの創出に役立つでしょう。開催予定のイベントがあれば「イベントを追加」を利用して、ユーザーに周知すると集客につながります。
投稿内容の編集が終わったら、最後に「投稿」をクリックします。
また、掲載されている投稿側の「最新情報を追加」からも投稿することが可能です。ただしこちらの方法で行う場合は、最新情報のカテゴリでイベントや特典等の選択はできません。
写真やロゴを追加する
写真やロゴを追加したい場合は、管理画面の「写真を追加」をクリックします。
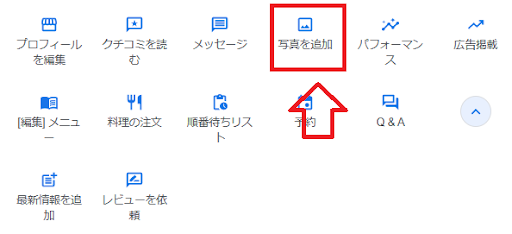
ローカルページから「写真を追加」をクリックしても編集画面に移行できます。
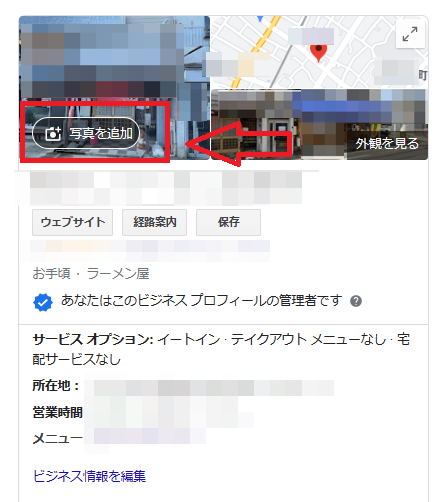
編集画面の指定された場所に追加したい写真やロゴをドラッグすると、アップロードされます。「写真や動画を選択」をクリックして、パソコン内の写真やロゴのデータを選択しても問題ありません。
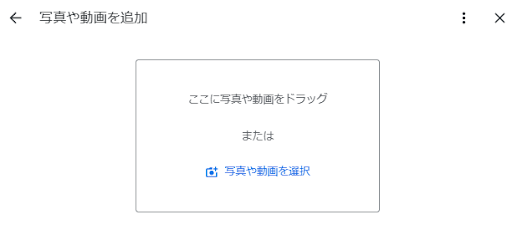
インサイトデータを確認する
変更前の管理画面にあった「インサイト」は、新しい管理画面では「パフォーマンス」に名称が変更されています。内容は変更前と変わらず、流入キーワードや閲覧数、ユーザーのアクション数などを確認できます。
管理画面から「パフォーマンス」をクリックしましょう。
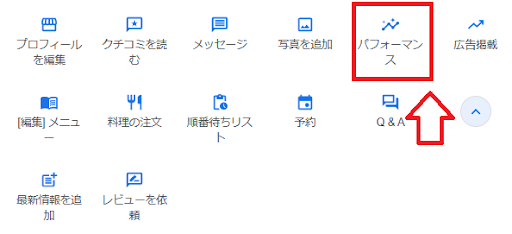
「概要」「メニュー」「通話」などのタブから、確認したいインサイトデータをクリックします。
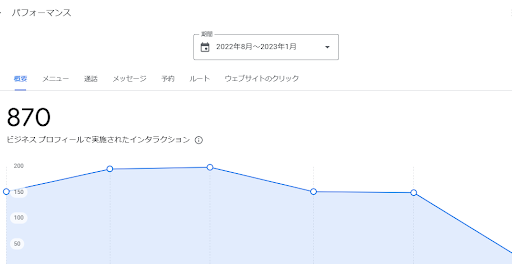
画面上部の「期間」では、過去のデータを確認できますので、Googleビジネスプロフィールの効果を振り返るために確認してもよいでしょう。
ユーザーを追加する
ユーザーを追加する場合は、管理画面に表示されている「Googleに掲載中のあなたのビジネス」の横にあるアイコンをクリックします。
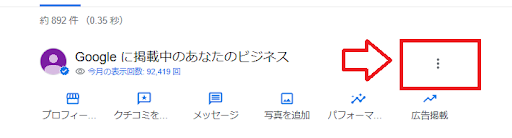
続けて、「ビジネスプロフィールの設定」をクリックしてください。
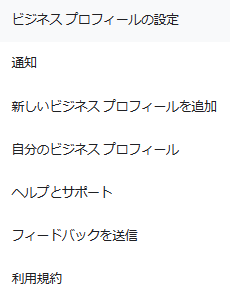
「管理者」をクリックします。
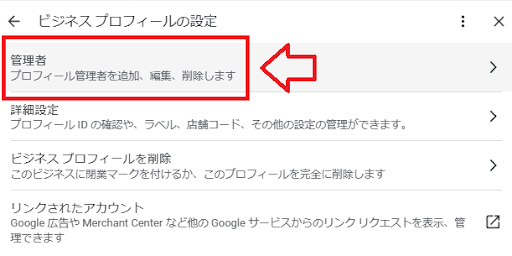
「追加」をクリックすると、メールアドレスの入力欄と、新しいユーザーに付与する権限の選択画面が開きます。

「オーナー」と「管理者」の違いに注意して、新しい権限を選択してください。最後に「招待する」をクリックしましょう。
招待するをクリックした後に、登録したメールアドレスにGoogleからメールが送られてきます。メールを開き、管理者就任を承諾すると、管理者権限のあるユーザーが追加されます。
新しいGoogleビジネスプロフィール管理画面のアイコンの説明
ここまで新しいGoogleビジネスプロフィール管理画面の使い方を紹介してきました。
ここからは管理画面のアイコンごとに解説します。
「プロフィールを編集」
「プロフィールを編集」は、基本的なビジネス情報を編集するためのアイコンです。
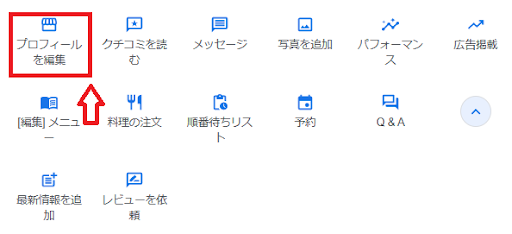
編集できる項目は5種類あり、それぞれの項目で編集できる内容がこちらです。
| 編集できるビジネス情報 | 内容 |
| 概要 | ビジネス名 ビジネスカテゴリ 説明 開業日 |
| 連絡先 | 電話番号 Webサイト メニューリンク |
| 所在地 | ビジネス所在地(住所) サービス提供地域 |
| 営業時間 | 決まった営業時間 祝祭日の営業時間 他の営業時間の追加 |
| その他 | ビジネス所有者提供情報(ビジネスに関する属性の設定) 支払い方法 ユーザーに役立つ情報の設定(バリアフリーの有無や店舗の詳細な特徴など) |
「口コミを読む」
「口コミを読む」は、Googleビジネスプロフィールに投稿された口コミの管理に役立つアイコンです。
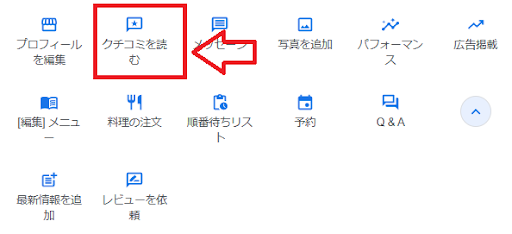
口コミの内容や評価を確認したり、口コミに返信したりしてユーザーとのコミュニケーションに活用できます。
「メッセージ」
「メッセージ」は、ユーザーから個別に届いたメッセージを確認するためのアイコンです。
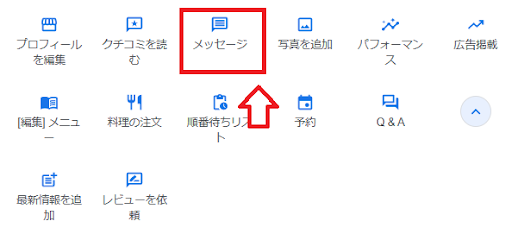
投稿された口コミや口コミへ返信したメッセージは、基本的にネット上に公開されます。一方の「メッセージ」はメールでのやり取りと同様に外部に公開されません。
「写真を追加」
「写真を追加」は、Googleビジネスプロフィールに写真やロゴを掲載したい際に利用するアイコンです。
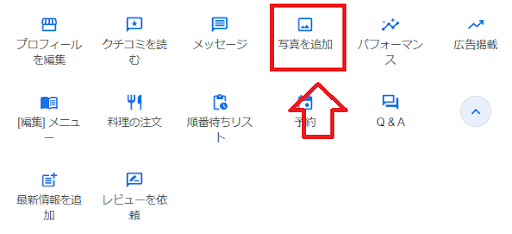
写真やロゴを利用すると、ユーザーの視覚にアピールできます。店舗の外装や内装、提供している商品やサービスの写真などを活用して、自社の魅力をユーザーに届けましょう。
「パフォーマンス」
「パフォーマンス」は、Googleビジネスプロフィールを訪れたユーザーのアクションや流入キーワードなどを確認するためのアイコンです。Googleビジネスプロフィールのインサイトデータをチェックする際に利用します。
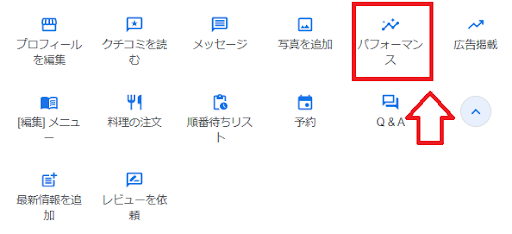
「広告掲載」
「広告掲載」は、Googleマップに広告を出したい場合などに使用するアイコンです。アイコンをクリックすると、Google広告ページに移行します。
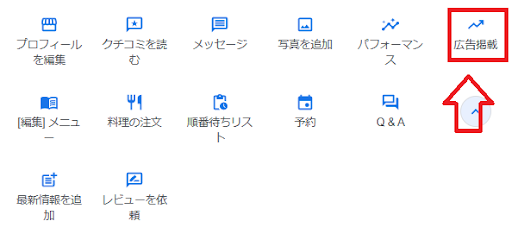
「商品を編集」「サービスの編集」
「商品を編集」「サービスを編集」は、提供している商品やサービスを編集するためのアイコンです。
自店舗が販売する商品や提供しているサービスによってアイコンが変化するケースがあります。
飲食店の場合は、[編集]メニューに変化します。
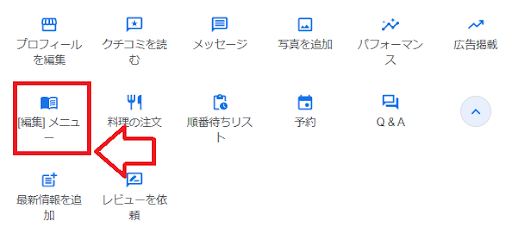
商品やサービスの概要や料金などの購入に必要な情報を編集できるため、ユーザーにアピールしたい際に利用したい機能です。
「予約」
「予約」は、予約に必要なURLの追加・編集ができるアイコンです。
予約管理ツールを使用している場合には、ここで予約用URLを登録しておくことができます。
予約用URLの追加のほかにも、提携しているプロバイダページの追加ができます。
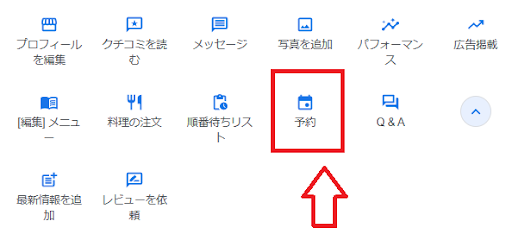
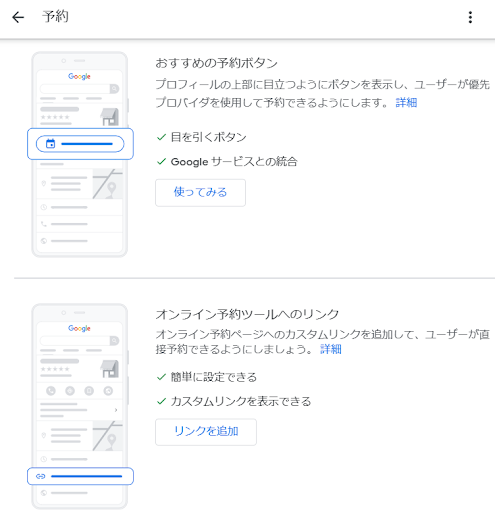
「Q&A」
「Q&A」は、ユーザーから投稿された質問を確認したり返信したりするアイコンです。
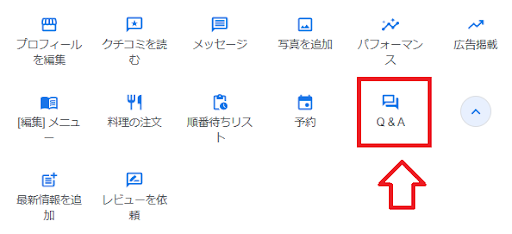
ユーザーから寄せられた質問に回答できるほか、自店舗と関係のない投稿やスパムがあった際には、その場でGoogleに報告も可能です。
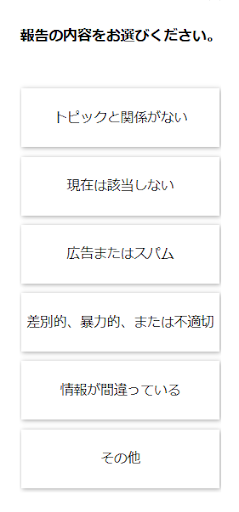
万が一根拠のない誹謗中傷といった不適切な投稿があった場合にも、Googleへの報告に役立つ機能です。
「最新情報を追加」
「最新情報を追加」は、「最新情報の追加」「特典の投稿」「イベントの投稿」という3つの投稿ができるアイコンです。
ユーザーの目にとまる情報や役立つ情報を投稿して、自社への注目度を上げることもできます。
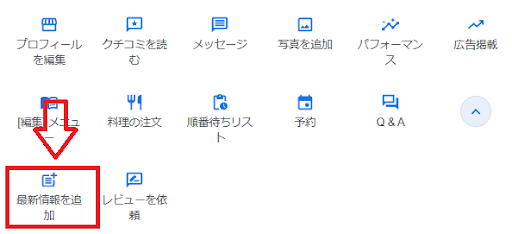
「レビューを依頼」
「レビューを依頼」とは、ユーザーにレビューを依頼する際に便利なアイコンです。
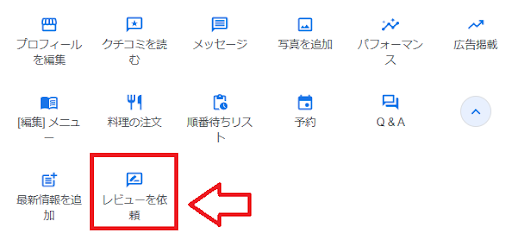
口コミ投稿ページへ移行するURLをGoogleが発行してくれるため、ユーザーに口コミ投稿を依頼したい際に役立ちます。
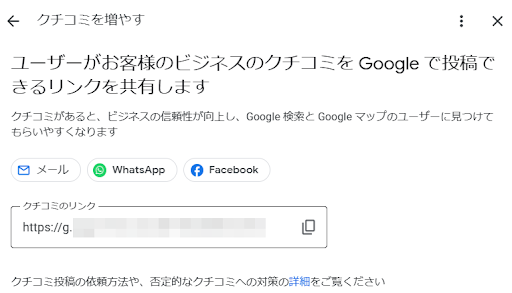
メールやFacebookからURLを送付でき、連絡を受けたユーザーはメッセージ内にあるURLをクリックするだけで口コミ投稿ページへ移行します。
まとめ
ビジネスプロフィールの管理画面変更によって、直感的な操作も可能になりました。従来の管理画面より使いやすいと感じる人も多いのではないでしょうか。
新しい管理画面の使い方を身につけて、Googleビジネスプロフィールのスムーズな運用につなげてください。

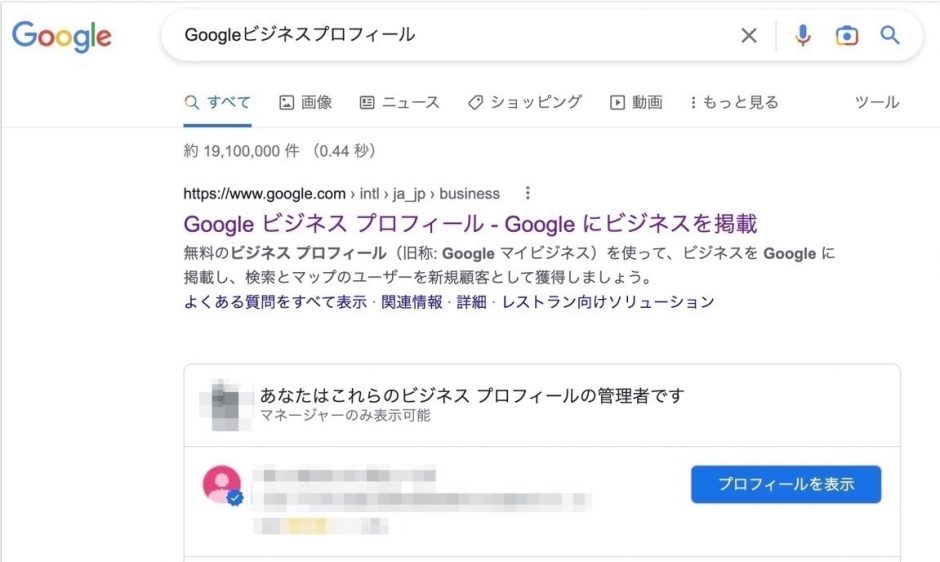





 MEO攻略マニュアルをダウンロード
MEO攻略マニュアルをダウンロード
コメントを残す