こちらの記事では、一つのアカウントで複数の店舗を管理するときに便利な「お店やサービス」機能についてご紹介いたします。
「お店やサービス」とは
「お店やサービス」は複数の店舗を一覧で確認・管理することができる機能です。
管理しているビジネスの一覧が表示されるので、複数の店舗を管理している人は各ビジネスの状態を把握することができます。変更や操作したいビジネスを選択すると、その店舗・企業のホーム画面に移動する目次のような役割も果たしています。
また、管理しやすいようにグループを作成することもできます。
※2021年1月に旧称「ビジネス情報を管理」から「お店やサービス」に名前が変更になりました。
「お店やサービス」でできること
開き方
複数の店舗を管理している人はGoogleビジネスプロフィールを開くとまず最初に表示されます。
1店舗のみを管理している人はGoogleビジネスプロフィールを開くと、管理しているビジネスのページが表示されるので、画面左側のメニューから「お店やサービス」をクリックします。
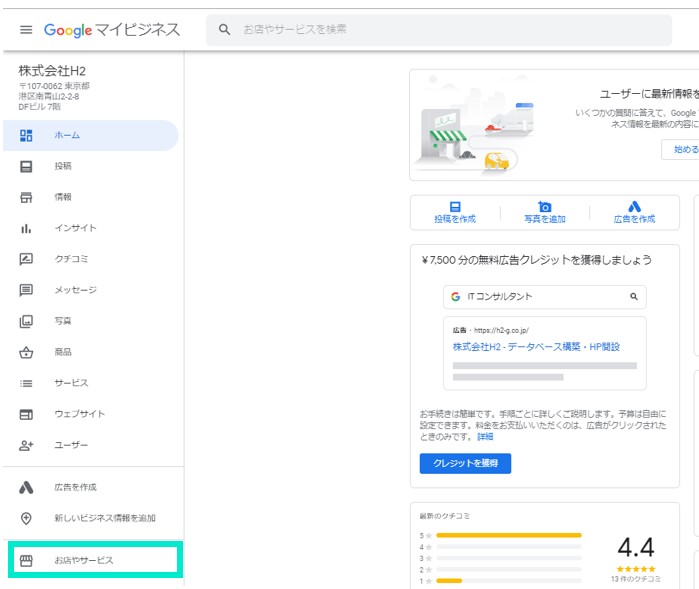
そうすると下図のような画面が表示され、利用しているアカウントに登録されているビジネスの一覧が表示されます。
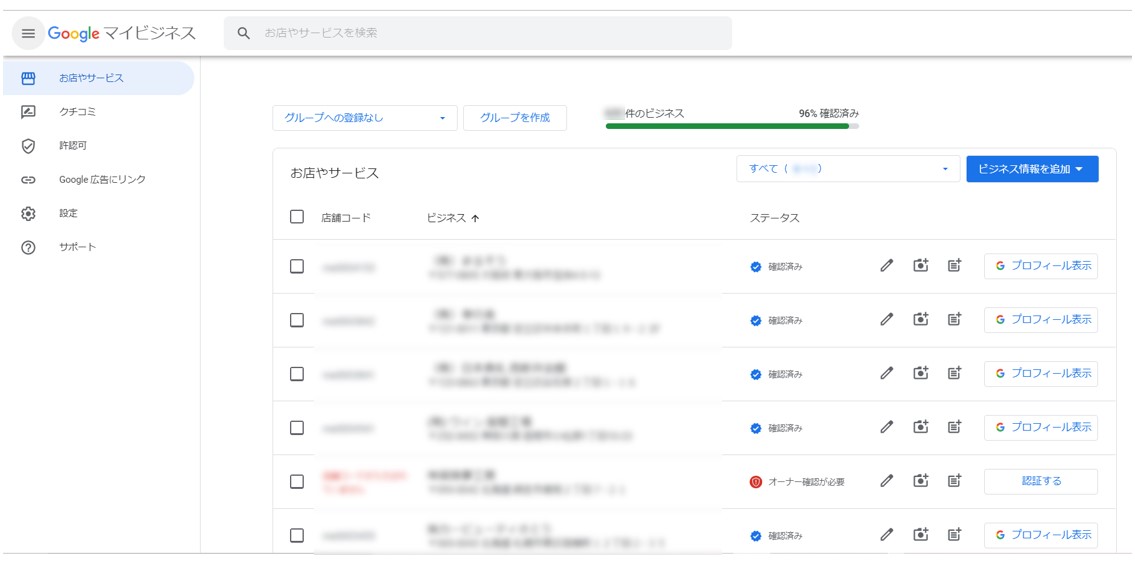
こちらから情報変更や設定の変更をしたい店舗や企業を選択すると、そのビジネスのGoogleビジネスプロフィールに画面が移動します。
ステータスの確認
「お店やサービス」では管理しているビジネスがどのような状態であるかを示す”ステータス”を確認することができます。
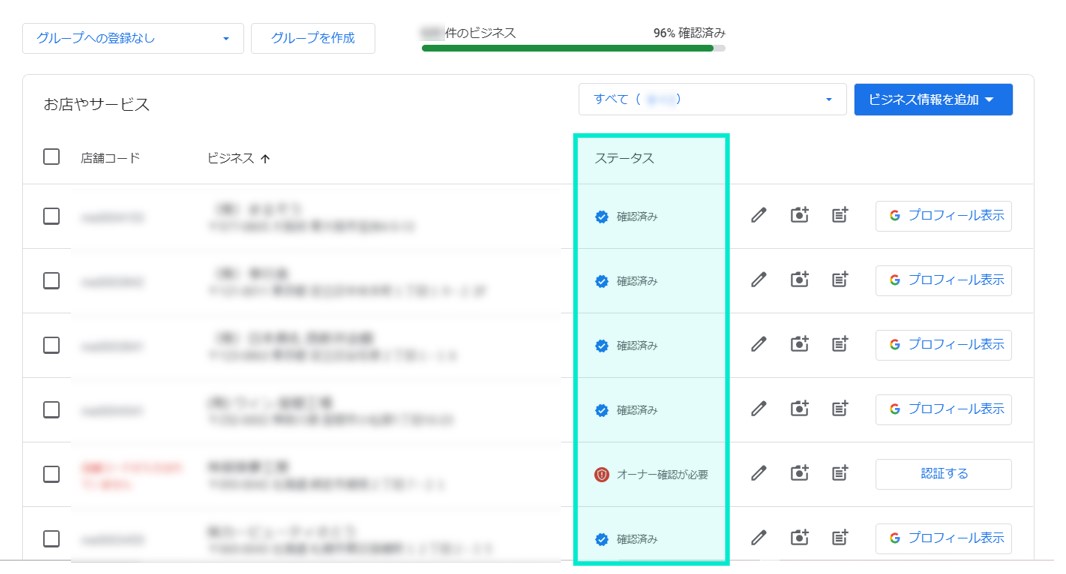
Googleビジネスプロフィールは常に”確認済み”ステータス、且つステータスの右横のマークに何も印がついていない状態になっていることが望ましいです。
登録されている情報を常に最新の正しいものにしておく為に、Google ではビジネス情報に間違いがある、確認すべき不確定要素があるビジネスのステータスを”確認済み”以外のものに変更したり、の![]() ように右横のマークに赤丸を表示させたりして知らせてくれます。
ように右横のマークに赤丸を表示させたりして知らせてくれます。
![]() はGoogleによる変更がありますというお知らせです。
はGoogleによる変更がありますというお知らせです。
”確認済み”以外のステータスになっていないか、赤丸が表示されていないかを定期的に確認し、確認事項がある場合はそれぞれに対して適切に対応する必要があります。
下の表でステータス一覧と、それぞれのステータスが表している状態、対処方法について説明しています。
| ステータス | 状態 | 対処方法 |
|---|---|---|
| 確認待ち | オーナー確認の途中で、PINを待っている状況です。 | 電話もしくはハガキで届いた確認用 PIN を入力します。 |
| 未確認または確認が必要 | 「重複」「停止中」「オーナー確認が必要」のステータスが含まれ、確認しなければいけないことがある状態です。 オーナー確認が完了する前に編集を行った場合は、一部審査後にもこの表示される場合があります。 |
それぞれの状況に合わせて適切な対応をします。詳細はそれぞれのステータス欄でご確認ください。 |
| 確認済み | 品質チェックに合格した為、 Google の確認後に表示されます。 | 望ましい状況なので対応不要です。 ただしGoogleによる変更がある場合は対応してください。 |
| 公開済み(更新あり)または Google による更新 | ビジネス情報は Google マップに公開されている状態です。 Google に寄せられた最新情報に基づいて情報が更新されています。 |
変更箇所を確認し、変更が正しい場合は承認し、間違っている場合は変更を拒否または正しい情報に修正します。 |
| エラー | アップロードしたビジネス情報のデータにエラーが含まれている状態です。 ビジネス情報をマップに公開する前にデータに含まれるエラーをすべて修正する必要があります。 |
エラーが含まれるビジネス情報のデータをスプレッドシートに戻し、手順に従ってエラーを修正してから、スプレッドシートをアップロードし直します。 問題が解決しない場合は、Google にお問い合わせください。 |
| 一致する項目が見つかりました | アップロードしたビジネス情報の情報は既にマップに登録されています。既に同一情報が登録されていないかの確認が必要です。 | [ビジネス情報を確認] をクリックして、登録しようとしているビジネスが既存のビジネスと同一であるかを確認しましょう。 ・表示された画面でマップに登録されたビジネス情報を使用する場合は [このビジネス情報を使う] をクリックします。 ・地図にビジネス情報が表示されない場合は [ビジネス情報を追加] をクリックします。 |
| アクセス権限が必要です | ビジネス情報に Google で確認された別のオーナーがいます。確認済みオーナーになれるのは 1 件のビジネス情報につき 1 人だけです。 | この問題を解決するには、いくつかの方法があります。権限確認はGoogleビジネスプロフィールオーナー確認の手順と知っておくべき注意点を参照ください。 |
| ビジネス情報が重複しています | アップロードしたビジネス情報は、すでに確認されているビジネス情報と重複しており、公開されていない状態です。 | すでに同じビジネス情報がアカウントに存在しているかどうかを確認し、重複しているビジネス情報を削除します。 |
| 住所の重複 | このビジネス情報の住所はアカウント内の別のビジネス情報で使用されている状態です。 | 固有の住所や店舗コードをビジネス情報に割り当てるか、アカウントに既にあるビジネス情報を削除します。 別の場所に同じ住所が割り当てられている場合、店舗コードを指定して区別します。 |
| 店舗コードなし | このビジネス情報には店舗コードがない状態です。 |
「情報」から手動で店舗コードを追加します。 ※管理する上で必要なければ未登録でも構いません。 |
| 審査待ち | ビジネスは審査待ちの状態です。 Google でビジネスに対する更新や提案をされた編集を審査している場合もあります。 |
特別な対応は不要です。 Googleの審査が完了するまでお待ちください。 |
| ダウンロードが有効になっていない | このビジネス情報は事前処理をしなければ CSV ファイル形式でダウンロードできません。 | ビジネス情報のダウンロードを有効にするには、「ビジネス情報を確認」して、オーナー確認や保留中の Google による変更など未処理のタスクが他にあれば完了してください。 |
| 保存中 | ビジネス情報は処理中状態です。 | 数分後に最新のステータスをご確認ください。 |
| 無効 | ビジネス情報が品質違反により無効になっている状態です。 | ビジネス情報が Google のガイドラインに準拠していることを確認してから必要な情報をすべて入力し、回復をリクエストをしてください。 |
| 停止中
|
リスティングまたはアカウントが Google のポリシーに違反している状態で、一般のユーザーがアクセスできなくなっています。 | リスティングのオーナーと管理者は編集を加えたうえで、回復の申し立てを行うことができます。 |
「重複」「停止中」「無効」ステータスの場合はGoogleマップにビジネス情報が表示されていない状態ですので、急いで対応するようにしましょう。
ビジネス情報を追加
「ビジネス情報を追加」では新しく管理したいビジネスを追加することができます。
追加方法
操作1.「ビジネス情報を追加」をクリックします
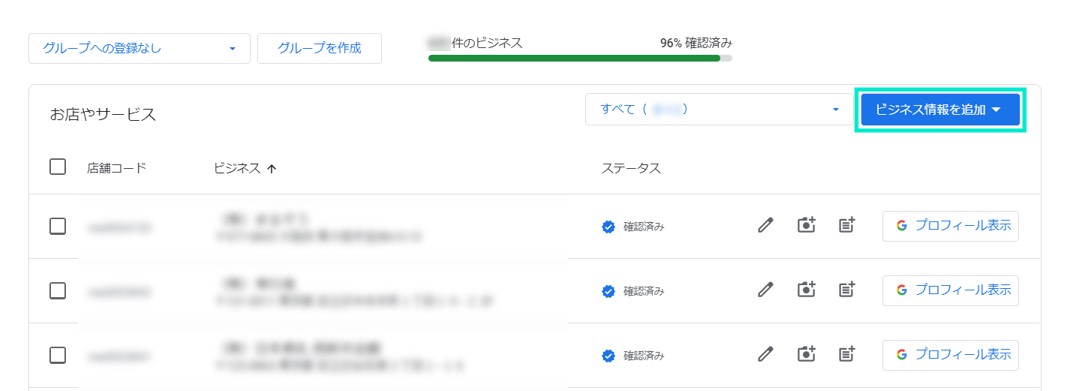
操作2.「ビジネス情報を1件追加」をクリックします
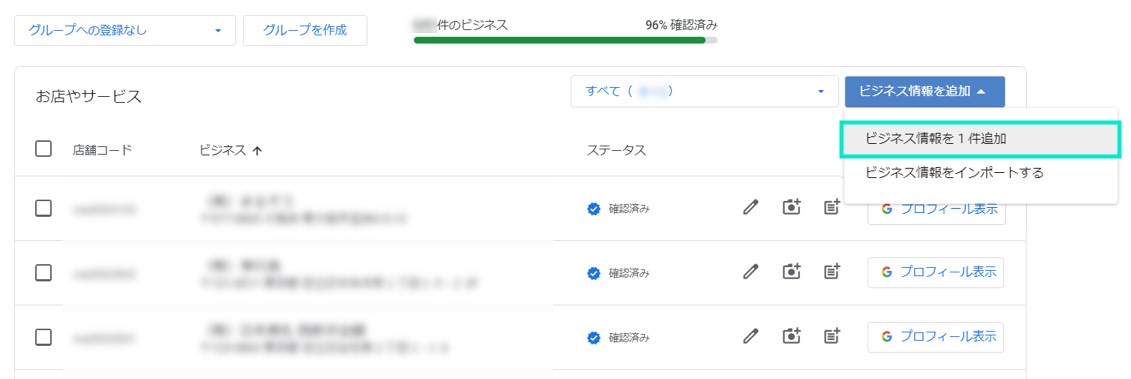
操作3.こちらの画面から順序に従って入力します。
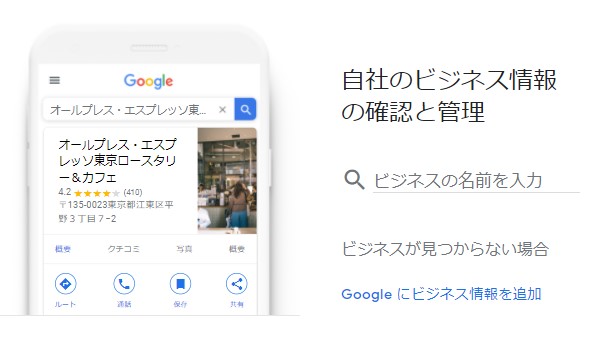
この後の詳しい登録方法については新しいビジネスの追加をご覧ください。
また、10件以上のビジネスを登録したい場合はまとめて一括で登録することができます。
10件以上のビジネスの登録方法についてはGoogleビジネスプロフィールで複数店舗を登録する5ステップと役立つ3つのポイントをご覧ください。
グループの作成
複数の店舗をまとめて管理する場合は任意のカテゴリで管理しやすいようにグループを作成することができます。
グループを作成すると、グループのビジネスのクチコミを一覧で管理したり、一括で編集することができます。
グループの作成方法
操作1. お店とサービスにある「グループを作成」をクリックします
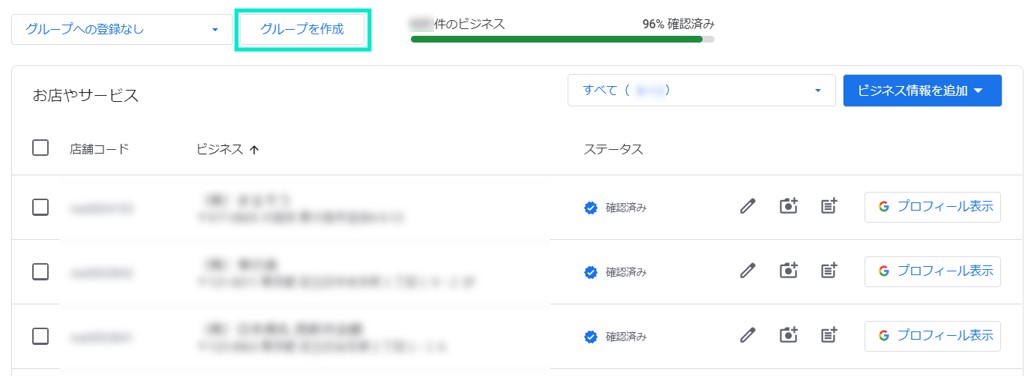
操作2. グループ名を記入し、「作成」ボタンを押します
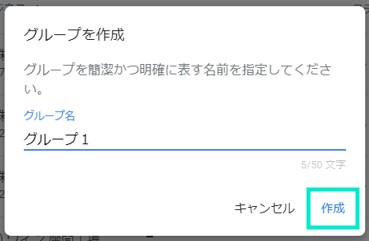
操作3. 「グループへの登録なし」の横の▼をクリックし、新規作成したグループがあるかを確認します。
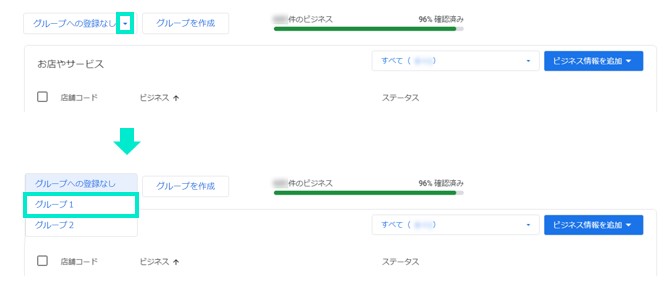
グループにビジネス情報を登録する方法
操作1. グループに追加したいビジネス情報を開いて「ユーザー」をクリックします。
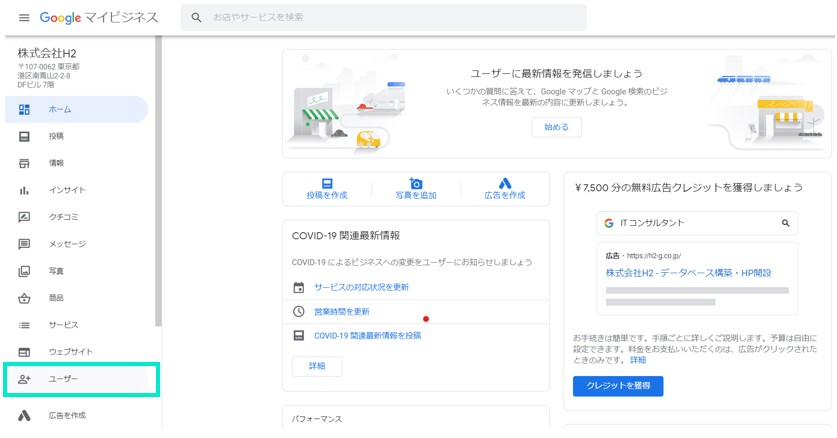
操作2. 「ビジネスグループを追加」をクリックします。
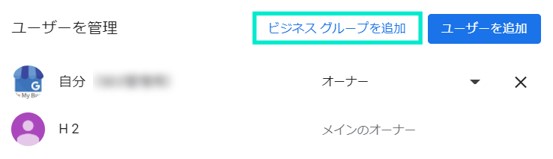
操作3. 「グループを選択」から追加したいグループ名と役割を選択して「追加」をクリックします。
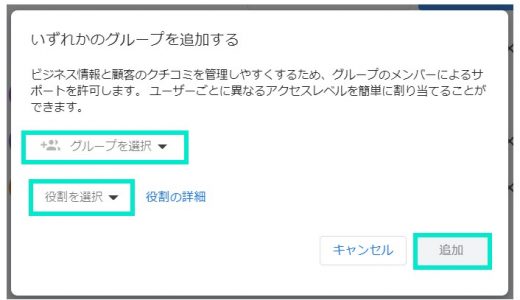
グループに追加されるとビジネス情報の「ユーザー」にグループ名が表示されます。
グループの一括管理、編集
グループに登録されている店舗は一部の機能を一括で操作することができます。
一括操作方法
操作1. 「お店やサービス」の店舗一覧画面で操作したいグループを選択します
操作2. 一括で操作したい店舗に✔し、「操作」をクリックします
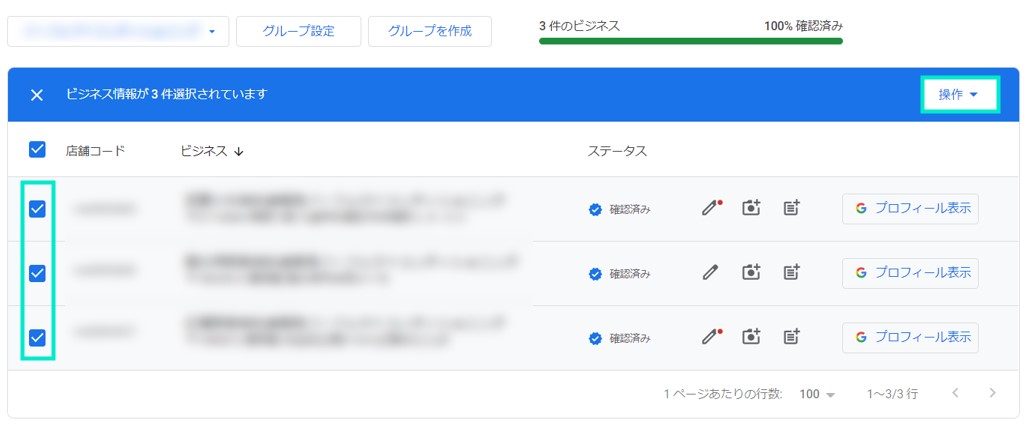
操作3. 操作項目が表示されるので、したい操作を選択します。
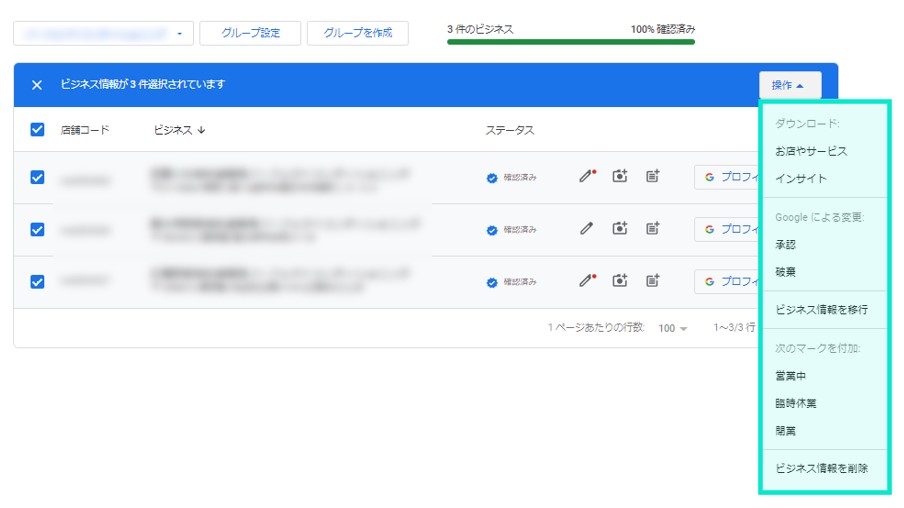

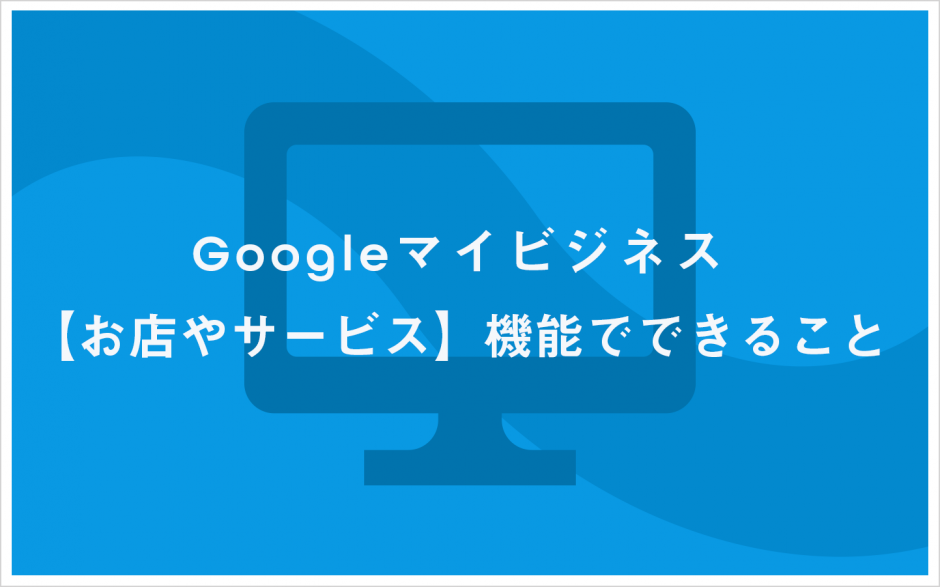



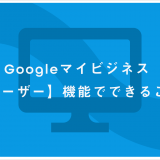
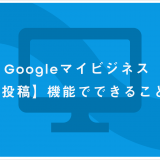
 MEO攻略マニュアルをダウンロード
MEO攻略マニュアルをダウンロード
コメントを残す