Googleビジネスプロフィール(現Googleビジネスプロフィール)では、アカウントを管理するオーナー以外に管理者を追加することができ、複数ユーザーでアカウントを管理することができます。
権限を分けることでスタッフに作業を行って欲しい場合や、業者に依頼をする際にも役立ちます。
この記事ではGoogleビジネスプロフィールの管理者について解説します。管理者の種類や、注意点、追加する方法について紹介するのでぜひ参考にしてください。
Googleビジネスプロフィール管理者の種類

Googleビジネスプロフィールには
- オーナー
- 管理者
と2種類の管理者権限があります。管理者権限ごとに行うことができる事柄は以下の表を参考にしてください。
| 権限 | オーナー | 管理者 |
| ユーザーを追加・削除 | 〇 | |
| ビジネスプロフィールを削除 | 〇 | |
| すべてのURLを編集 | 〇 | 〇 |
| Googleによる変更すべてを承認 | 〇 | 〇 |
| 予約機能をオプトインまたはオプトアウト | 〇 | 〇 |
特定のビジネス情報設定を更新
|
〇 | 〇 |
| ビジネス プロフィールを Google 検索と Google マップで直接管理 | 〇 | 〇 |
| Google 広告アカウントのリンクを管理 | 〇 | 〇 |
| メッセージ機能を使用 | 〇 | 〇 |
| カスタムラベルを追加して特定のビジネスグループを簡単に検索 | 〇 | 〇 |
| 属性を編集 | 〇 | 〇 |
| 料理宅配リンクを編集 | 〇 | 〇 |
| 主要なビジネス情報を編集(例: 営業時間、 住所)
|
〇 | 〇 |
| 電話番号を編集 | 〇 | 〇 |
| サービスを編集 | 〇 | 〇 |
| 投稿を作成、管理、公開 | 〇 | 〇 |
| カバー写真やその他の写真を追加、削除、編集 | 〇 | 〇 |
| ロゴを追加、削除、編集 | 〇 | 〇 |
| 商品を追加、削除、編集 | 〇 | 〇 |
| クチコミに返信 | 〇 | 〇 |
| インサイトをダウンロード | 〇 | 〇 |
| Q&A に返信 | 〇 | 〇 |
では以下で詳しく権限について解説していきます。
オーナー

オーナーはその名前の通りアカウントの「オーナー」となる権限です。Googleビジネスプロフィールに関する全ての事柄を行うことができます。
次に解説する「管理者」との違いは
- ユーザーを追加、削除できるか
- ビジネスプロフィールを削除できるか
の2点です。
オーナーの権限を付与できる人数に制限はありませんが、ユーザーの削除、アカウントの削除などアカウントを乗っ取ることもできてしまうため、第三者に「オーナー権限」は付与しないようにしましょう。
できる事柄に違いはありませんが、アカウントをメインで管理するオーナーの意味合いで「メインのオーナー」という権限もあります。
メインのオーナーが自分自身をビジネスプロフィールから削除するには、他のユーザーにメインのオーナー権限を譲渡する必要があります。
管理者

管理者はユーザー追加・削除、アカウント削除以外の全ての事柄を行うことができます。
アカウントの情報編集は可能ですが、削除などの重要な機能については触れることはできないので、他者に情報編集してもらう場合に活用できます。
情報の変更や口コミ返信などをスタッフに行って欲しい場合や、業者に依頼する際はこの権限を付与するようにしましょう。
サイト管理者の権限は無くなった

以前は「管理者」の下の権限の「サイト管理者」という権限がありましたが2021年10月にこの権限は廃止されました。
2021年10月以前にサイト管理者だった人は自動的に管理者に移行しています。
サイト管理者の権限でできる内容は、主に「口コミ管理」や「投稿管理」などのかなり限られた内容でしたが、管理者の権限はユーザー、アカウントの削除以外はオーナーと同等の権限があります。
スタッフ全てにサイト管理者の権限を付与している場合や多数の人に「サイト管理者」を付与している場合は権限を付与する人を見直すようにしましょう。
Googleビジネスプロフィールに管理者を追加する方法

Googleビジネスプロフィールの管理者権限の種類がわかったところで、ここからは実際に管理者を追加する手順をご紹介します。
まず管理者を追加する前に、「オーナー権限」がないと管理者を追加できないため注意しましょう。
また、Googleビジネスプロフィールの新たなオーナー・管理者となった場合はプロフィールのすべ
ての機能を利用できるまでに約7日かかります。
付与した段階で全ての機能を使うことができないため、新たに管理者が必要な場合は早めに権限を付与する様にしましょう。
Googleビジネスプロフィールにログイン
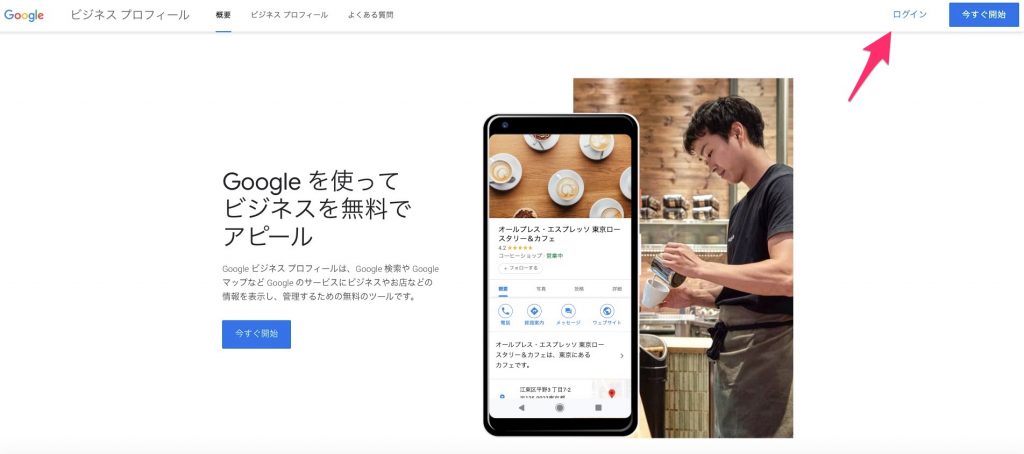
右上にある「ログイン」からGoogleビジネスプロフィールにログインします。ここでオーナー権限のあるアカウントでログインをしないと、管理者を追加することができないので複数のアカウントでログインした履歴のある人は注意しましょう。
また、すでにログインをしている人はこの画面が出てこずに、店舗ページに移行する場合もあります。
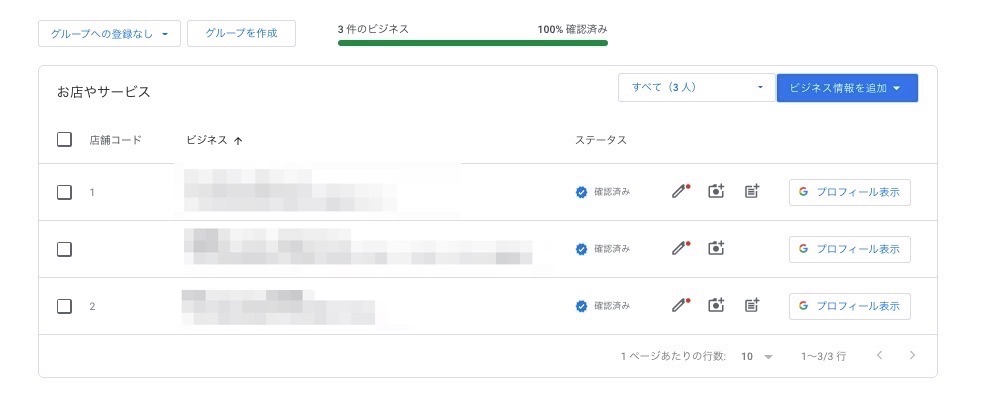
複数のアカウントを管理している際は、上の画像の様にアカウントを選択する画面に移行するため、ユーザーを追加したいアカウントを選びましょう。
右側のメニューでユーザーを選択
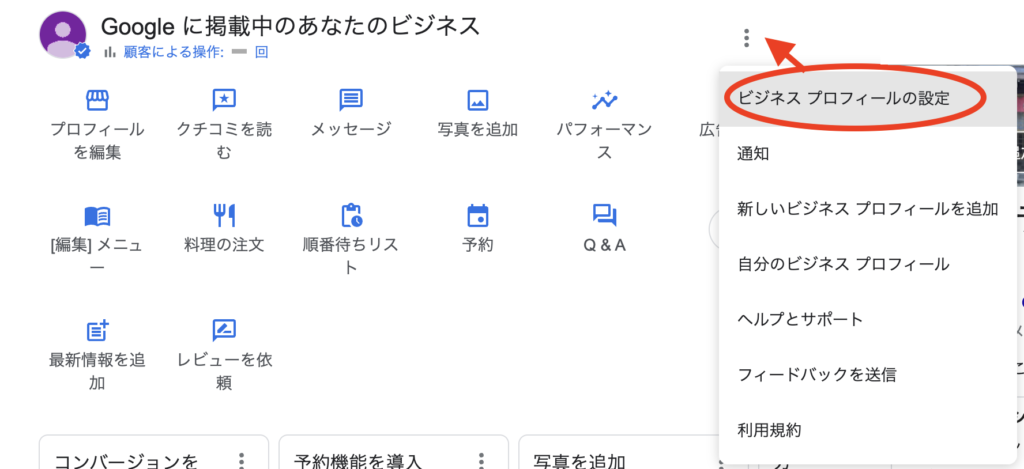
Googleビジネスプロフィールにログイン、または管理しているアカウントでGoogleで店舗名を検索するとビジネス編集画面が表示されます。
右側にある縦三点リーダー【︙】をクリックし、表示されるメニューから「ビジネス プロフィールの設定」を選択します。
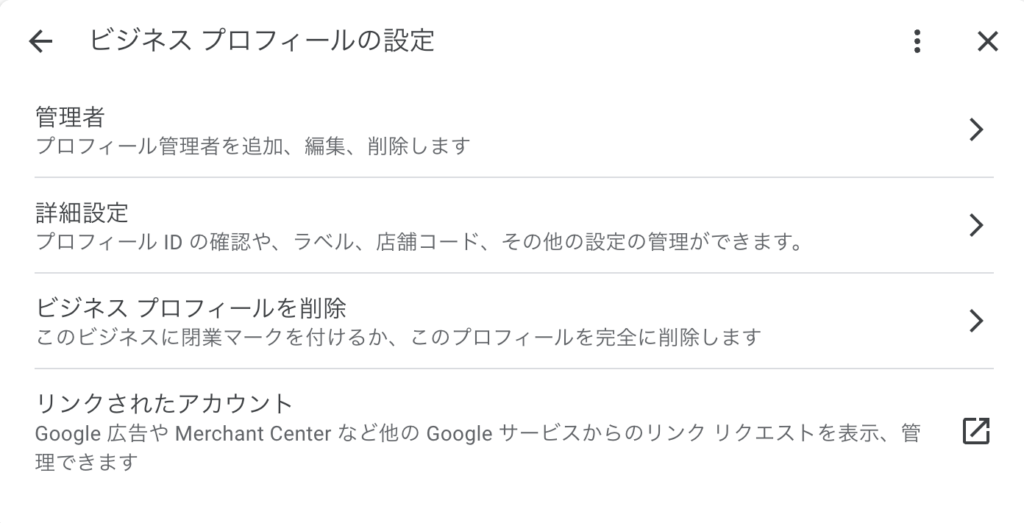
選択すると項目が表示されるので、「管理者」を選択します。
ユーザーを追加を選択
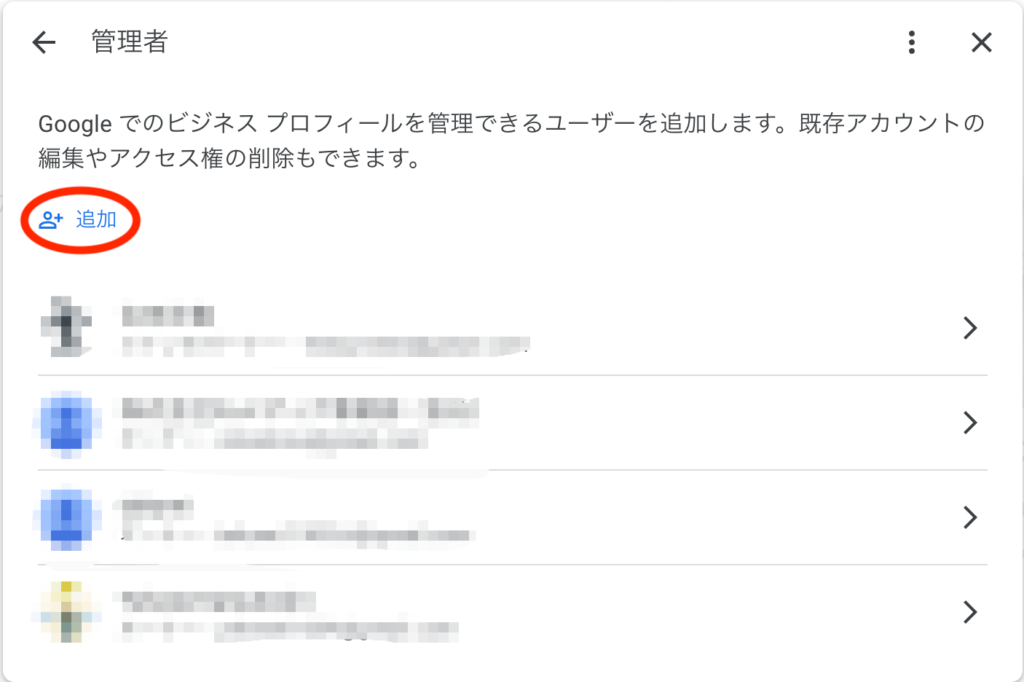
管理者のリストが表示されている上に、「追加」ボタンが表示されていますので選択します。
メールアドレスを入力し権限を選択
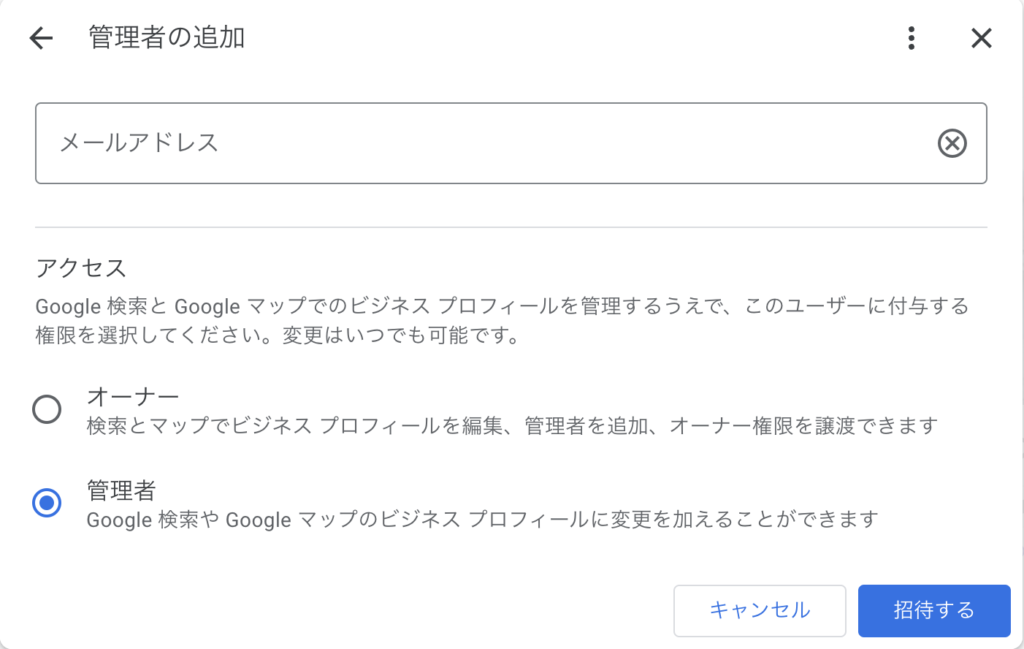
ユーザーを追加を選択したら、追加したいユーザーのメールアドレスを入力します。
ある程度アドレスを入力すると、いくつか候補のメールアドレスが出てくる場合もあります。
さらに招待するユーザーに付与する権限を、この時点で選択します。
この権限は後から変更することも可能ですが、オーナー権限のあるアカウントでしか変更できないので間違えない様に注意しましょう。
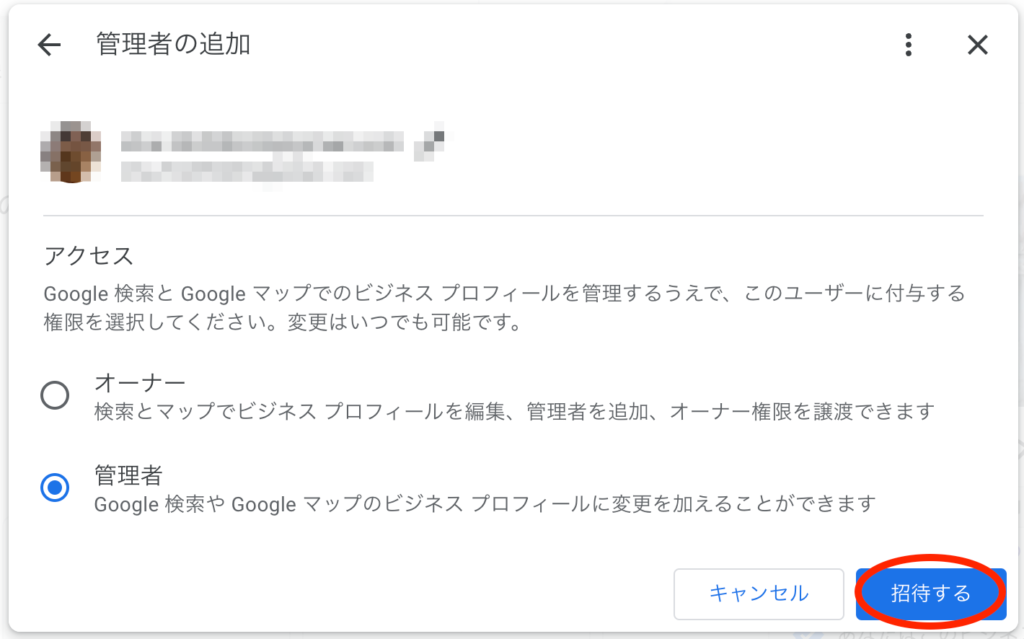
アカウント名と権限に間違いがなければ最後に「招待する」を選択しましょう。
これで、招待するオーナー側の作業は完了で、招待される側の作業に移ります。
招待を受諾する
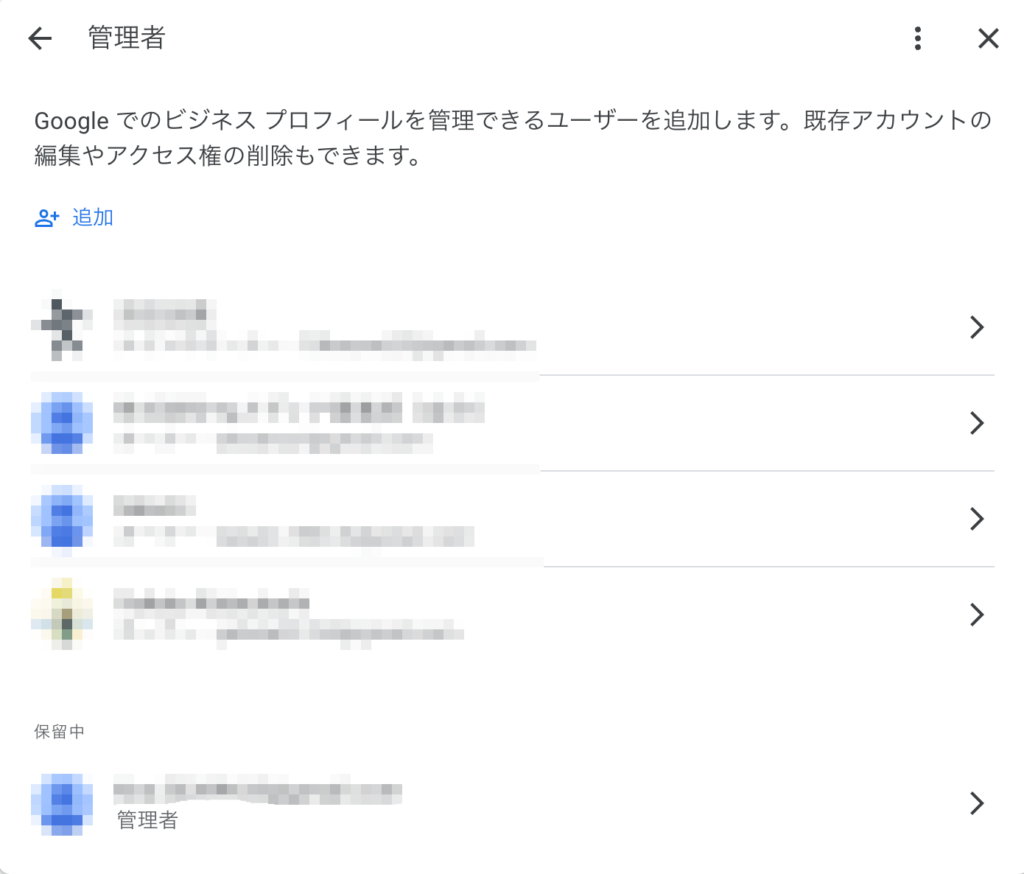
オーナーが招待しただけでは権限が付与されず、「保留中」のステータスになります。
そのため「招待された人」が招待を受諾する必要があります。
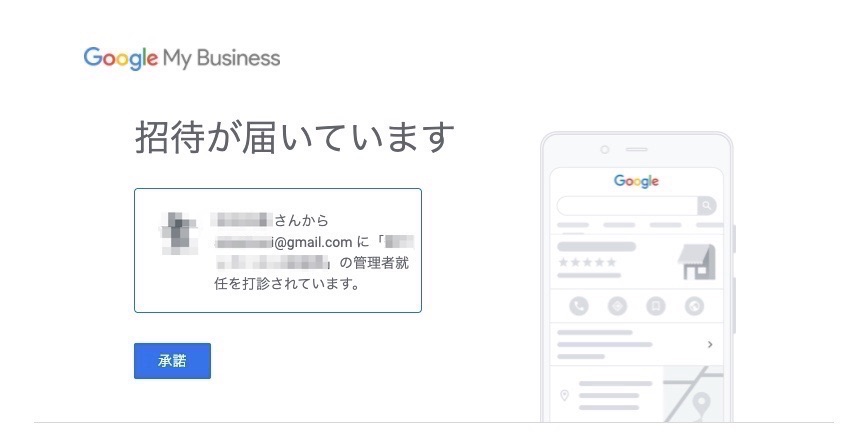
招待をされるとGメールに上の様な招待メールが配信されるので、下にある承諾を選択します。
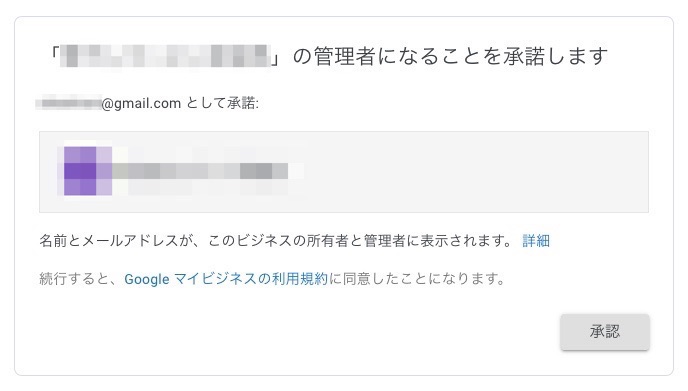
その後ブラウザに移行し、確認画面で「承認」を選択すると晴れて権限が付与されます。
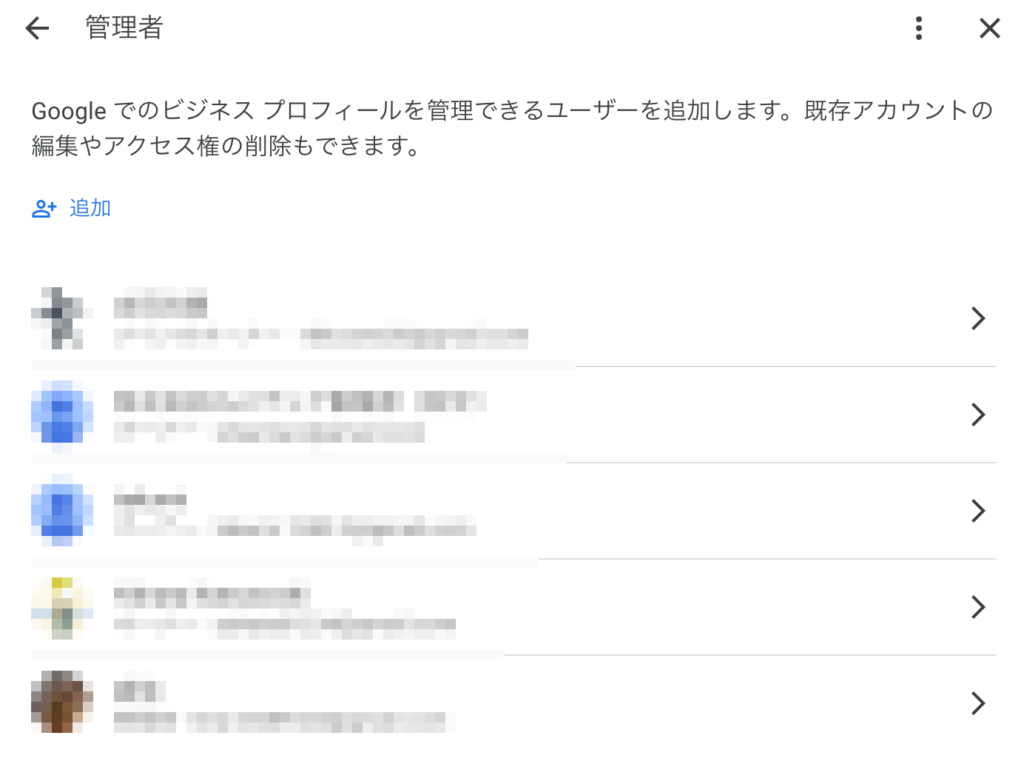
その後ビジネス編集画面から、「ビジネス プロフィールの設定」「管理者」に進み招待したアカウントの下に「権限名」が表示されていたら正しく権限が付与されています。
Googleビジネスプロフィールの管理者を削除する方法
ここまではGoogleビジネスプロフィールの管理者を追加する方法をご紹介しました。
ただ、追加する以外にも
「管理者が退職した」
「間違えて権限を付与した」
「業者の依頼期間が終了した」
などの理由で、管理者を削除する場合もあります。アカウントに関係ない第三者に管理者権限があるままにするとアカウントを乗っ取られたり、削除される場合もあります。
ここからは、追加したGoogleビジネスプロフィールの管理者を削除する方法をご紹介します。
Googleビジネスプロフィールにログインしユーザーを選択
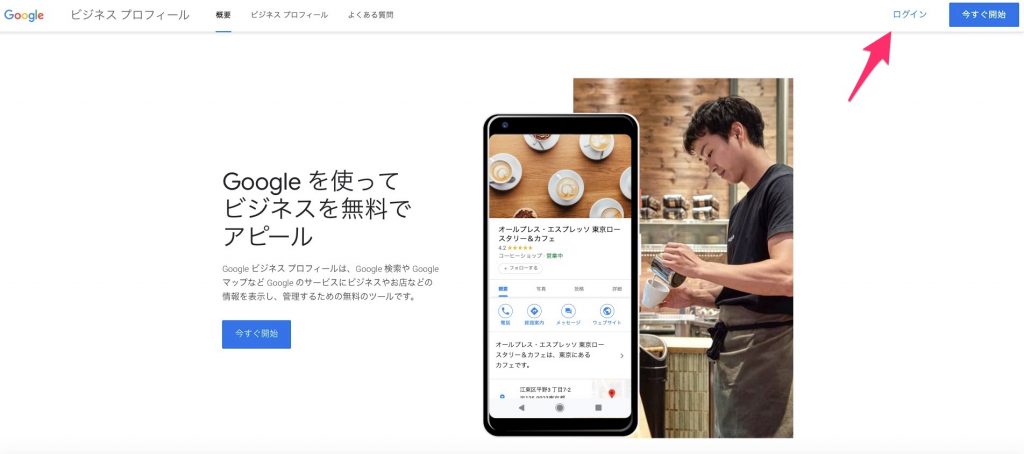
管理者を追加した時と同じ様にGoogleビジネスプロフィールにログインします。
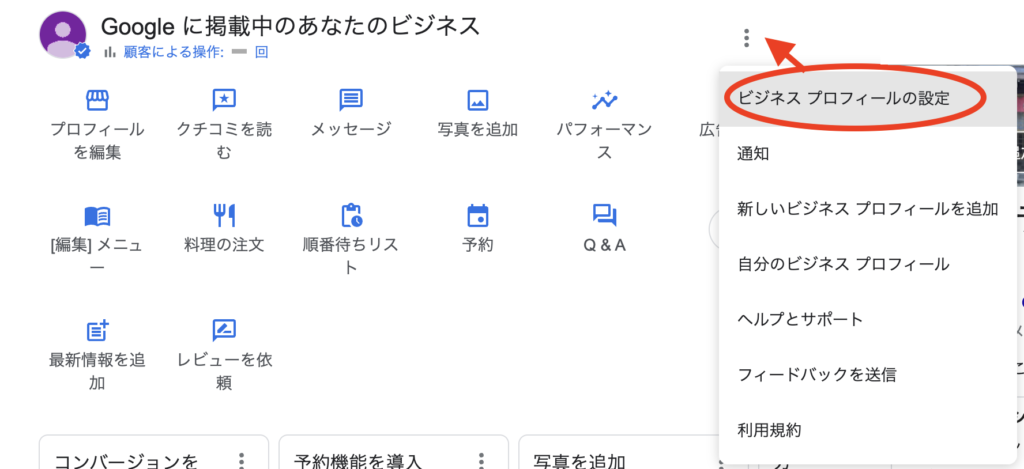
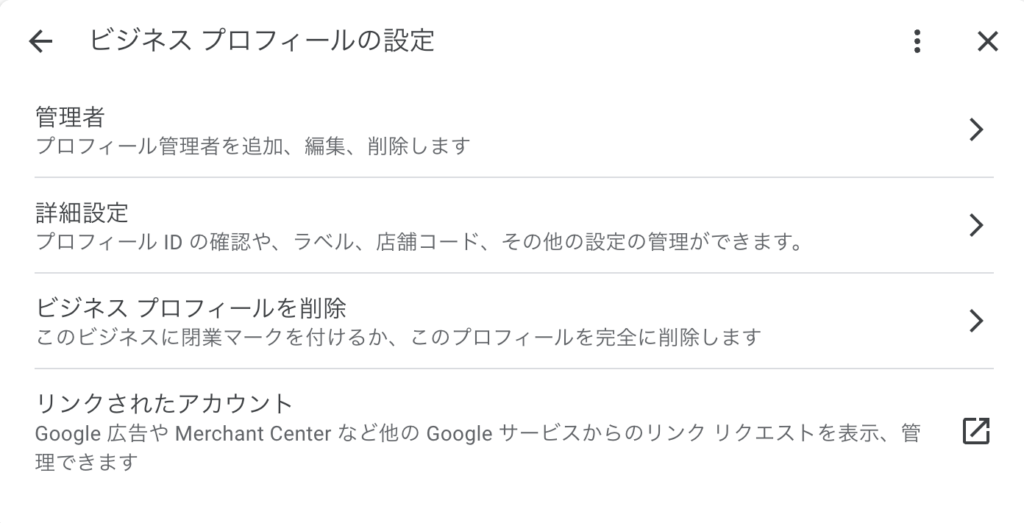
その後同じように「ビジネス プロフィールの設定」「管理者」と選択し、管理者一覧を表示します。
ユーザーを選択し削除する
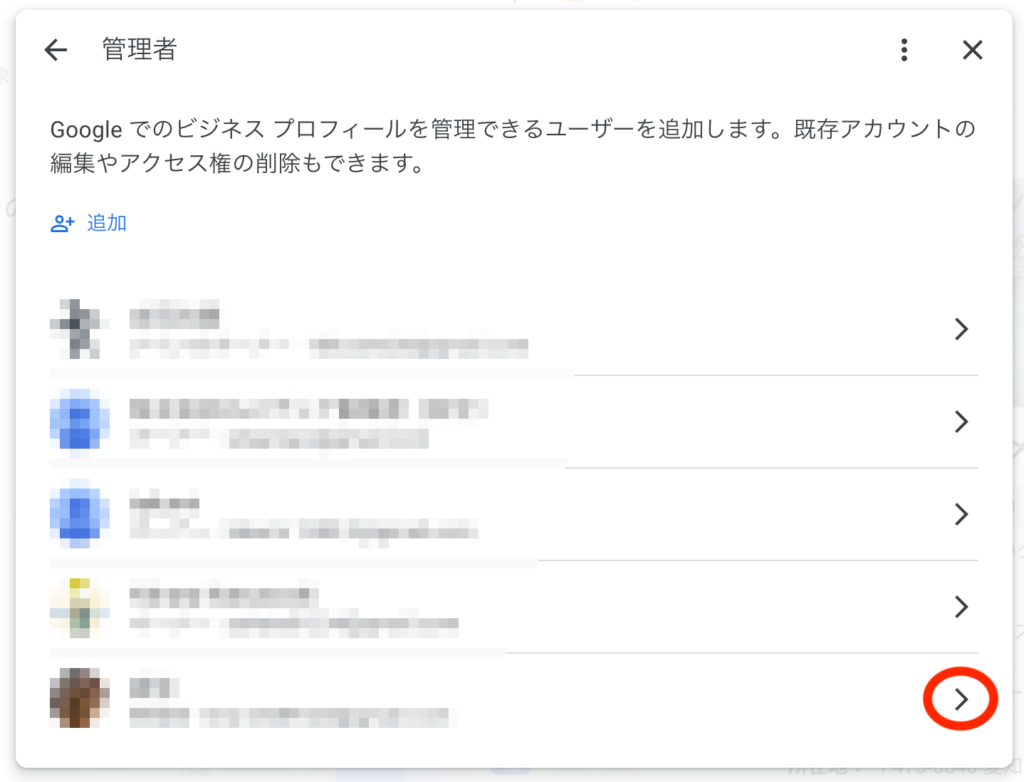
管理者一覧から、削除したいユーザーの右側にある【>】を選択します。
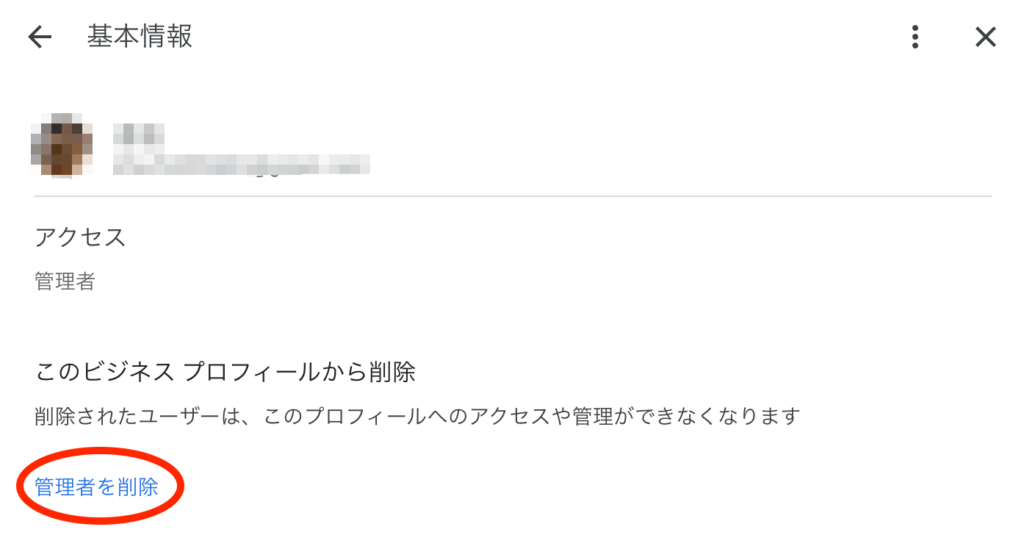
ユーザーの基本情報が表示されます。
表示の下方に「管理者を削除」の項目があるので選択します。
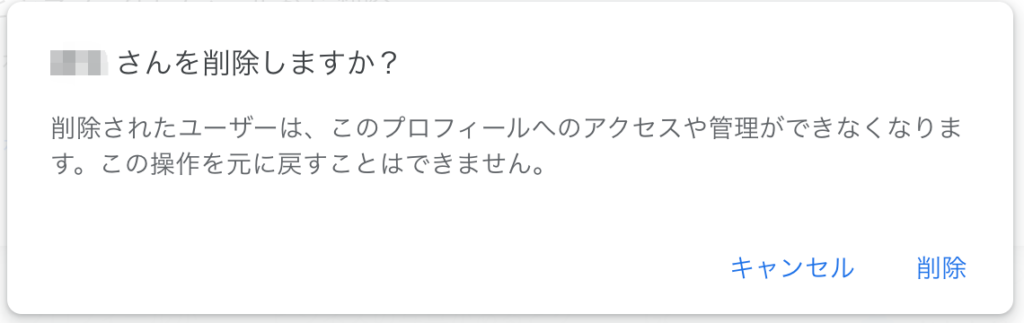
すると新たに小さい画面で確認されるので「削除」を選択します。
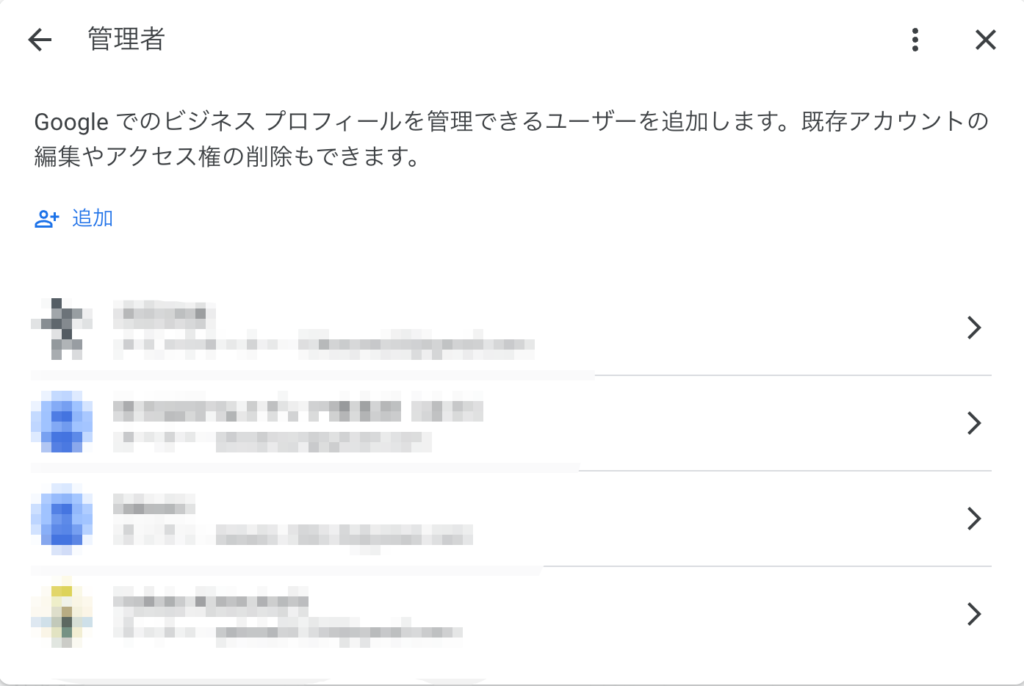
削除したいユーザーが表示されていなければ削除完了です。
まとめ
管理者を追加することで、複数のユーザーでアカウントを管理することができ効率的に運用することができます。
追加できるユーザー数に制限はないものの、権限付与には注意が必要。第三者に権限を付与する際は信頼できる人のみに付与する様にしましょう。

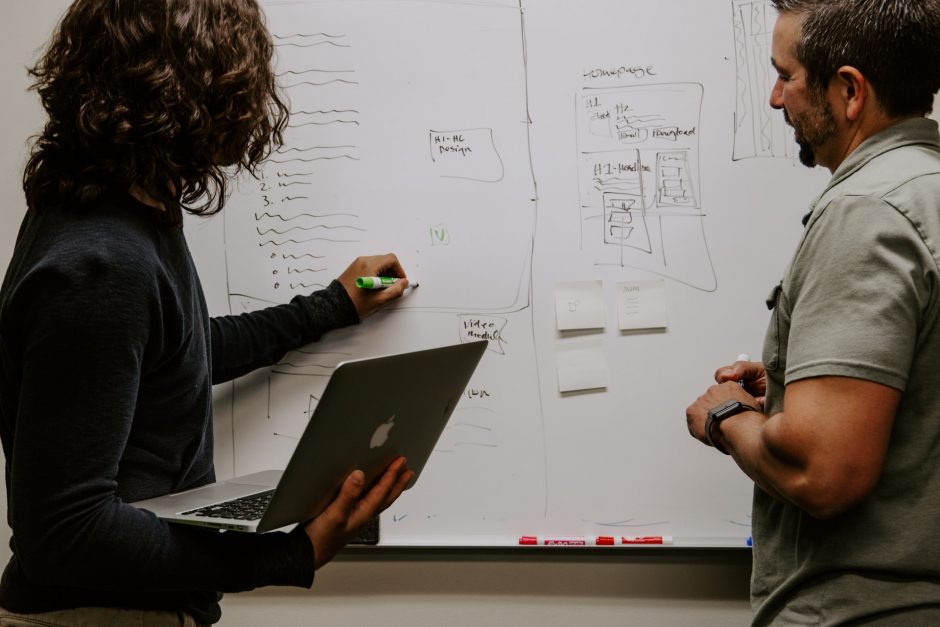





 MEO攻略マニュアルをダウンロード
MEO攻略マニュアルをダウンロード
コメントを残す