ここでは、Googleビジネスプロフィールで表示される写真の管理方法、追加・削除方法をご紹介します。
「写真」について
Googleビジネスプロフィールの管理画面にある写真メニューでは写真の追加・削除の管理、閲覧状況の確認ができます。
Googleビジネスプロフィールに表示される写真にはユーザーがGoogleマップから追加した写真と、Googleビジネスプロフィールの管理権限を持っているオーナーが管理画面から追加した写真があり、ユーザーが追加した写真は閲覧数の確認、オーナーが追加した写真は削除・閲覧数の確認が可能です。
写真メニューの機能について、写真の追加方法、削除方法、閲覧数の確認方法の3つに分けてご紹介します。
「写真」機能の使い方
写真の追加
操作1.写真メニューを開く
Googleビジネスプロフィールの管理画面を開き、レフトメニューの「写真」をクリックします。
操作2.追加する写真の種類を選択
あまり写真が追加されていないときは写真の種類の候補が画面中央に表示されていますので、適当な種類を選択して「写真を追加」をクリックします。
候補に表示されていない項目を追加したい場合はページ上部のバーから適当な種類を選び、ページ右上の「+」ボタンをクリックします。
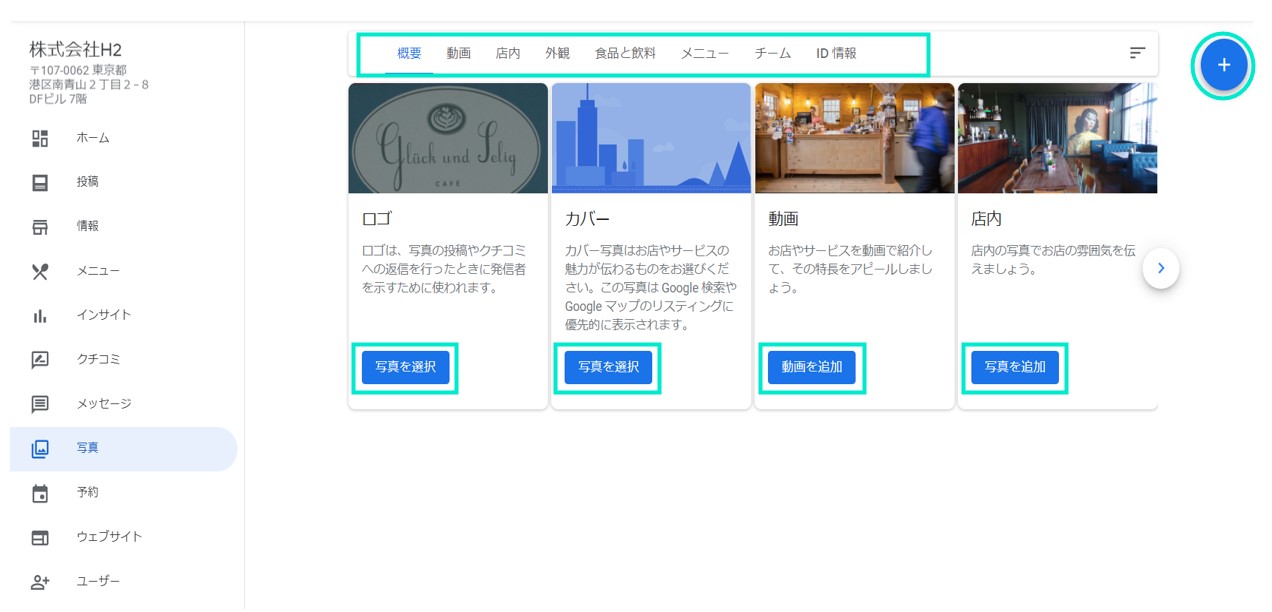
写真の種類
- ロゴ
写真の投稿や口コミへの返信を行ったときに発信者を示すための目印となりますので必ず登録しましょう。表示されるとかなり小さくなるので、写真よりもロゴやマークが望ましいです。 - カバー
カバーはGoogle検索やGoogleマップのリスティングに優先的に表示されます。
お店やサービスの魅力が伝わるものをお選びください。 - 動画
お店やサービスを動画で紹介して、特徴をアピールしましょう。 - 店内
内装などの店内の写真でお店の雰囲気を伝えましょう。 - 外観
初めてお店を訪れる人が迷わないように、看板や入口の写真を登録しましょう。 - 食品と飲料、メニュー
飲食店の場合は料理やメニューの写真を見て来店を決めるユーザーがとても多いです。
アピールポイントにもなりますので積極的に登録しましょう。 - チーム
スタッフが働いている様子の写真を載せましょう。
特に医療系や美容系のサービスはどのようなスタッフがいるのかを気にしているユーザーが多く、顔がわかると安心感も高まります。
※各項目に当てはまらない写真の追加の場合
画面上部のバーの「概要」で写真を追加すると写真の種類を選択することなく写真を追加することができます。
操作3.写真を選択
写真の追加画面が表示されますので、自分のフォルダから写真を選択するか、写真をドラッグして写真を追加します。
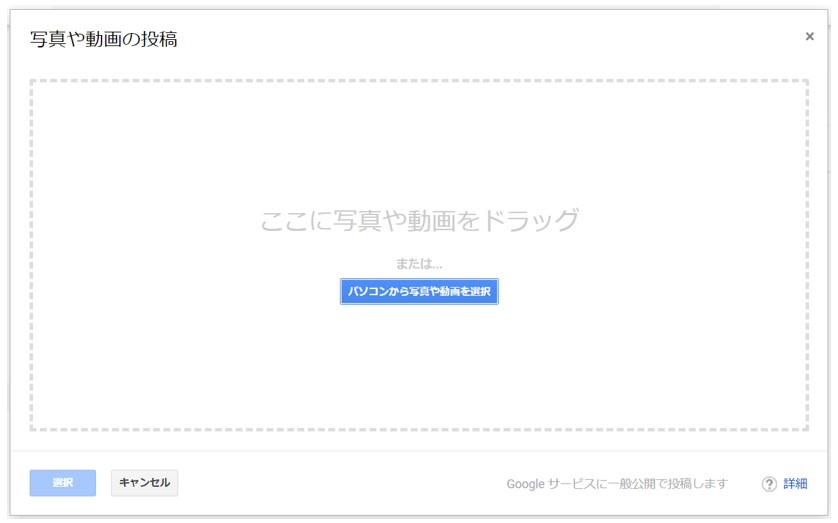
写真の削除
写真の削除は誰が投稿した写真なのかによって方法が異なります。
- オーナーが追加した写真を削除する場合
- ユーザーが追加した写真を削除する場合
削除方法①(オーナーが追加した写真の削除)
操作1.写真メニューを開く
Googleビジネスプロフィールを開き、レフトメニューの「写真」をクリックします。
操作2.削除したい写真をクリック
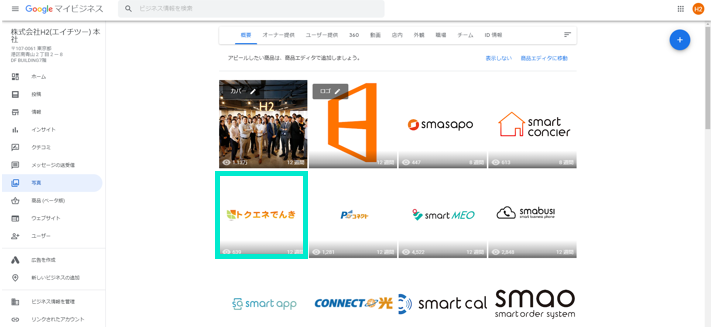
操作3.ゴミ箱マークをクリック
削除したい写真が表示されているのを確認し、右上にあるゴミ箱マークをクリックします。

操作4.削除をクリック
削除ボタンをクリックすると写真が削除されます。
一度消した写真は復元できませんのでご注意ください。
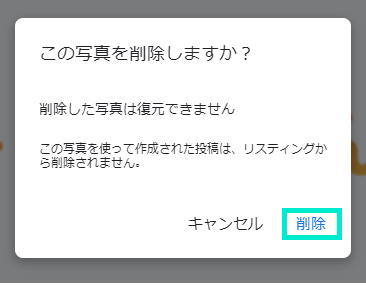
削除方法②(ユーザーが追加した写真を削除する場合)
ユーザーが追加した写真は管理画面からは削除することができないので、Googleに報告をして削除依頼をする必要があります。原則的にGoogleのガイドラインに違反しているものでなければ削除してもらえないので、削除したい理由を明確にしましょう。
ユーザーが登録した写真の報告方法にはGoogleビジネスプロフィールの管理画面から送信する方法と検索画面から送信する方法があります。Googleビジネスプロフィールの管理画面からの報告にはオーナー権限が必要ですが、検索画面からだと誰でも報告することができます。
管理画面から報告する場合
操作1.写真メニューを開く
Googleビジネスプロフィールを開き、レフトメニューから写真を選択します。
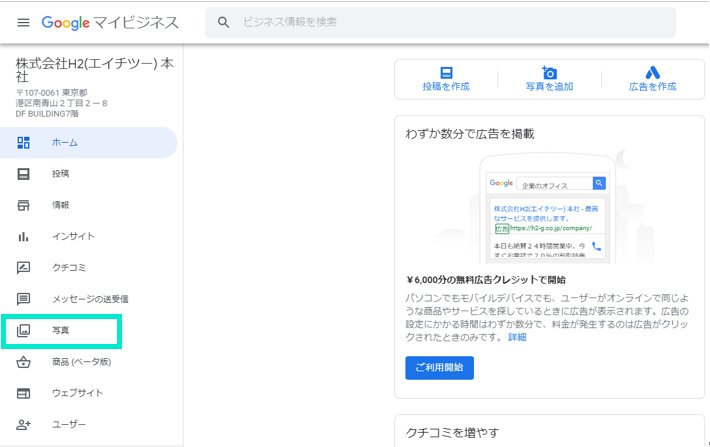
操作2.ユーザー提供をクリック
ページ上に横一列で項目が出てきます。その中のユーザー提供を選択します。
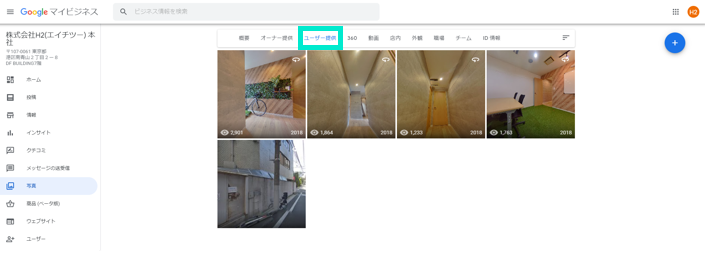
操作3.消したい写真をクリック
ユーザーが提供した写真が表示されますので、この中から削除したい写真を開きます。
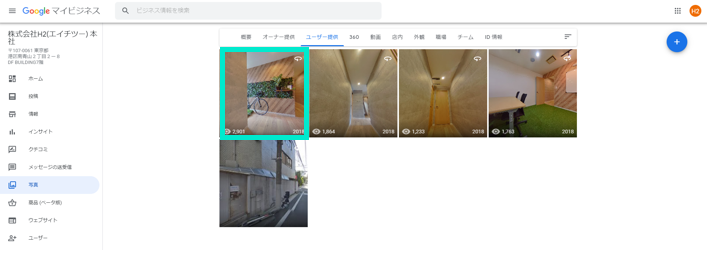
操作4.🏁マークをクリックし削除依頼
画面右上の🏁マークをクリックすると報告詳細について記入する新しいタブが開かれます。
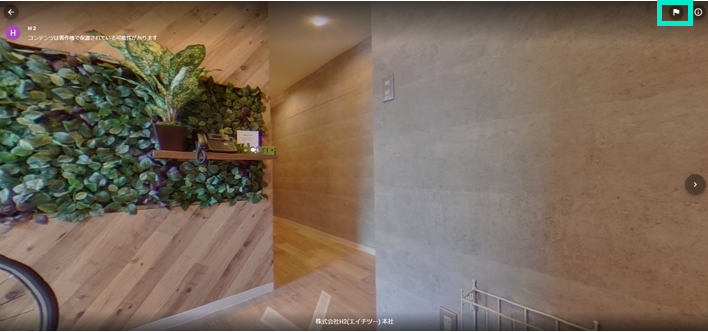
操作5.必須項目の入力
適当な報告理由を選択し、必要事項を記入して送信します。
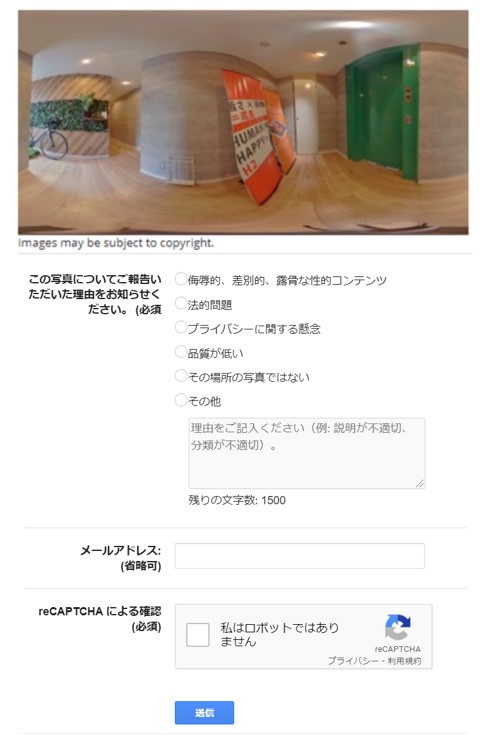
検索画面から報告する場合
操作1.検索画面から店舗のリスティングを表示して写真を表示
GoogleマップまたはGoogle検索でリスティングを表示し、削除したい写真をクリックします。
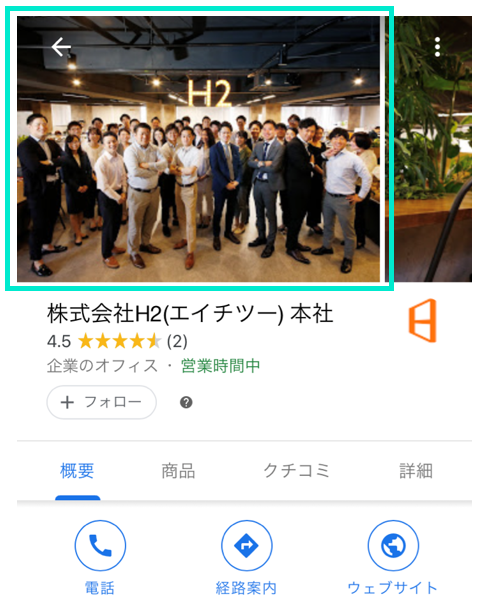
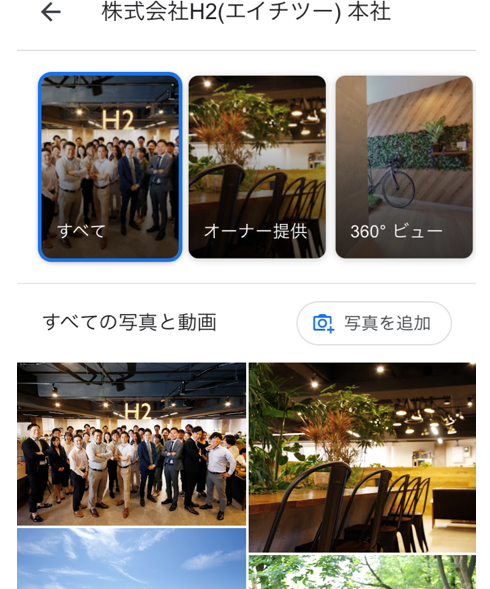
操作2.🏁マークをタップ
写真に間違いがないかを確認し、画面右上に🏁のマーク、または⁝をクリックします。
利用しているアプリやデバイスによって表示されるマークが異なります。
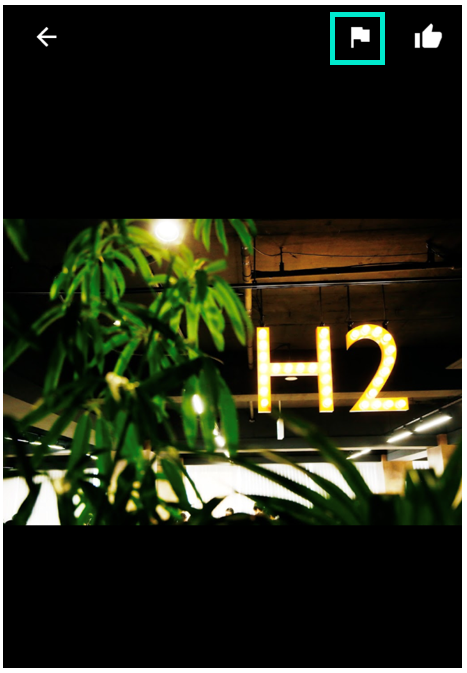
操作3.問題点を報告
Google検索の場合はGoogleビジネスプロフィールの管理画面から報告するときと同じ画面が表示されるので、報告理由を選択して送信してください。
Googleマップの場合は下図のように問題点を選択する画面が表示されるので、適当なものを選択すると送信されます。
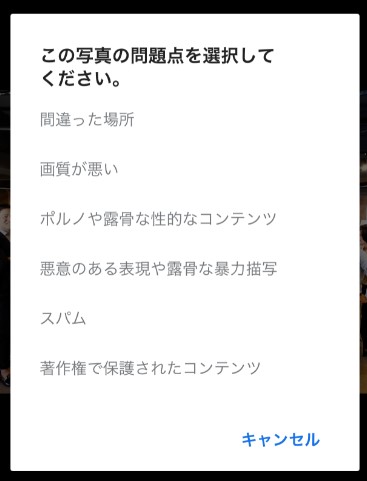
※削除依頼された写真は審査が行われます。
審査が完了するのに数日かかることがあります。
また、審査によって必ずしも削除できるとは限りません。
閲覧数の確認
各写真の閲覧状況に関してはGoogleビジネスプロフィールの管理画面にある写真メニューから写真を見ると各写真の左下に表示されています。
カバーとロゴはビジネス名を検索したときにリスティングで表示されやすいので必然的に閲覧数が多くなります。
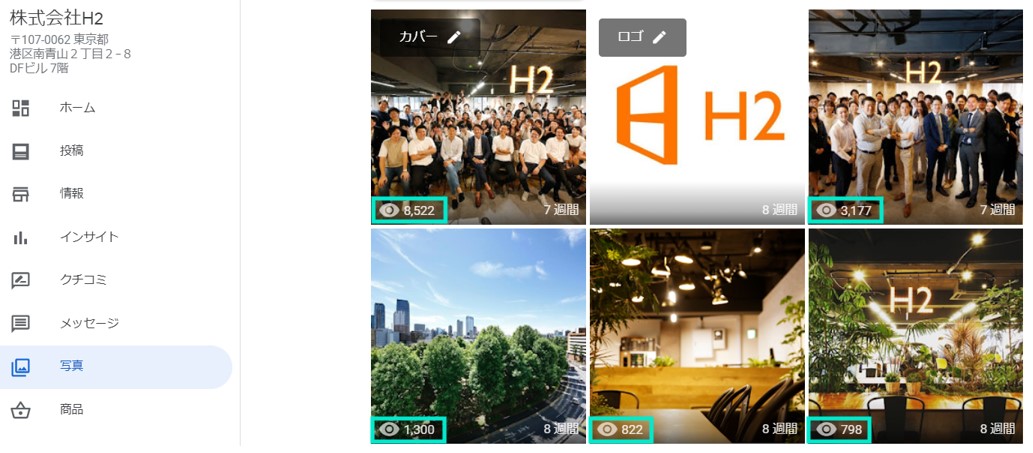
写真が見られた日付、写真の枚数の他社比較等の詳しい分析は「インサイト」メニューから見ることができます。詳しくは『Googleビジネスプロフィール【インサイト】機能でできること』をご覧下さい。





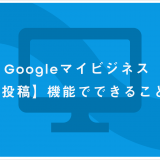

 MEO攻略マニュアルをダウンロード
MEO攻略マニュアルをダウンロード
コメントを残す