Googleビジネスプロフィール運用していく中で、すでにある情報を編集・修正したいという場合が出てきますよね。
また、ユーザーからビジネスに対して情報修正が入る場合もあり、そういった時にどうしたらいいかわからずにユーザーの情報がそのまま反映されてしまったということもあると思います。
ここでは、それぞれの情報を更新・修正する場合の編集方法とユーザーから情報修正が来た場合にどのように対応したらいいのかについて説明していきます。
この記事を読めば、情報を更新・修正をする際にスムーズに編集することができます。
ぜひ、参考にしてください。
「プロフィールを編集」から編集できる項目
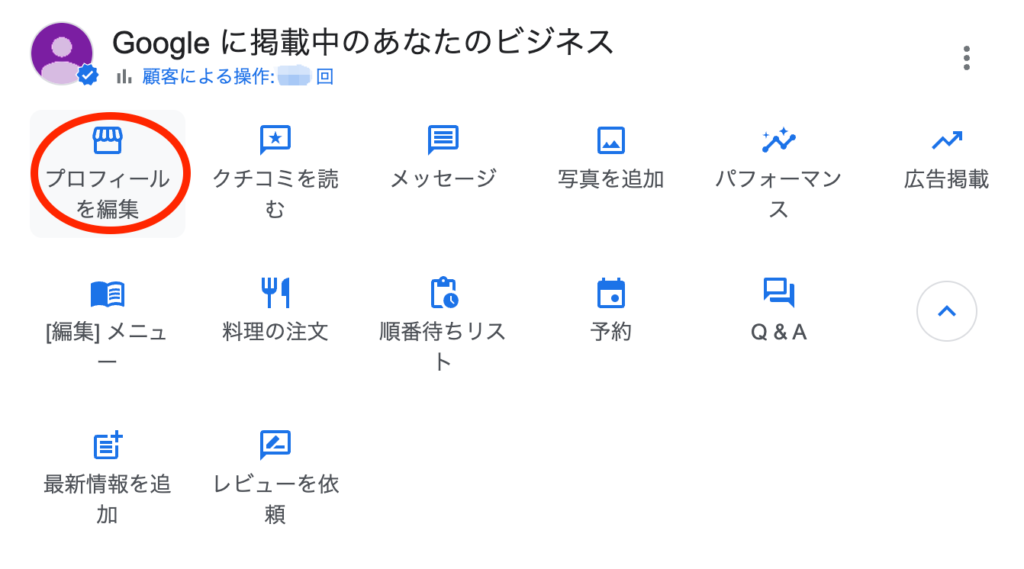
Googleビジネスプロフィールの「プロフィールを編集」から内容を編集することができます。
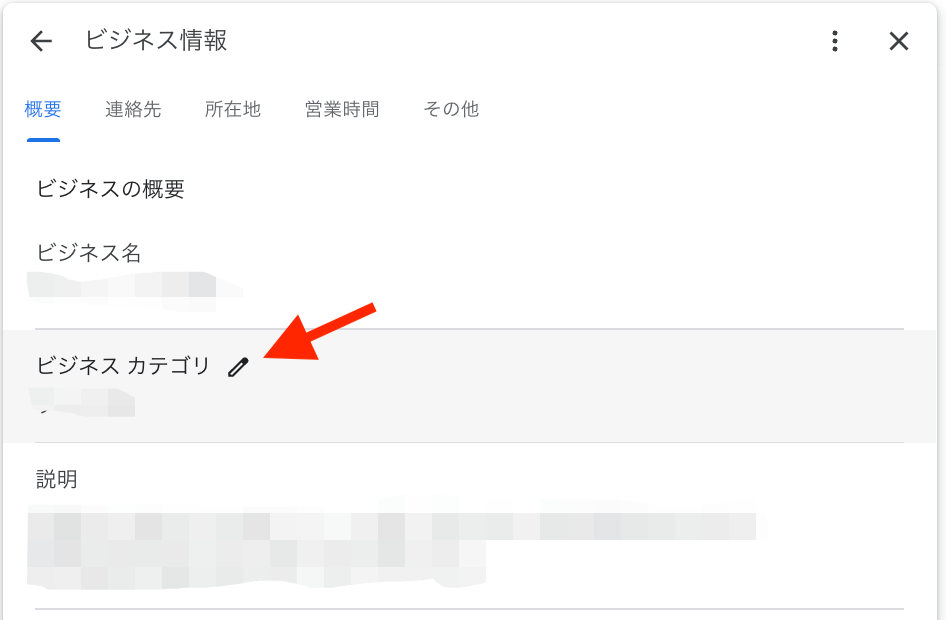
選択するとビジネス情報が表示されます。この各項目を選択すると「」が表示されます。
その状態でクリックすると編集を行うことができます。
ビジネス名
ビジネスの名前に変更がある場合に編集しましょう。
- 「ビジネスの概要」から「ビジネス名」をクリックします。
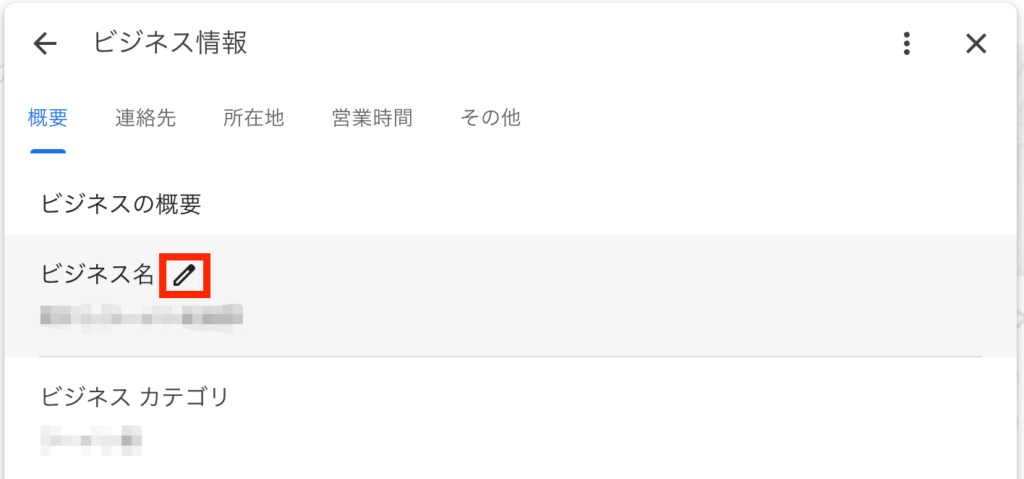
- 新しく変更するビジネス名を入力します。
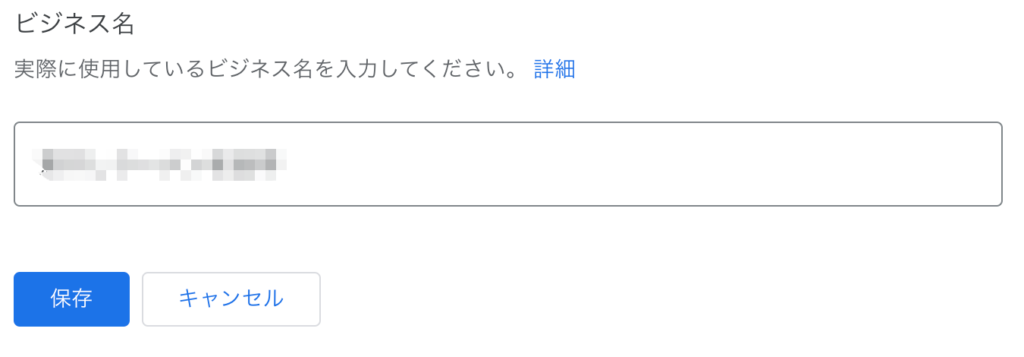
- 最後に「保存」をクリックして完了です。
ビジネスカテゴリ
ビジネスカテゴリは業種や事業内容に変更がある場合に編集しましょう。
- 「ビジネス情報」から「ビジネス カテゴリ」クリックします。
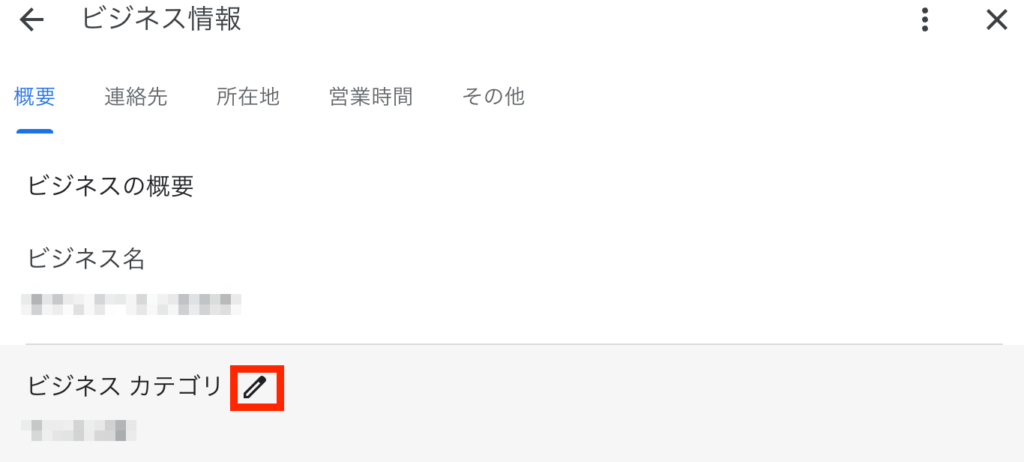
- ビジネスの業種・事業内容に近いワードを入れます。
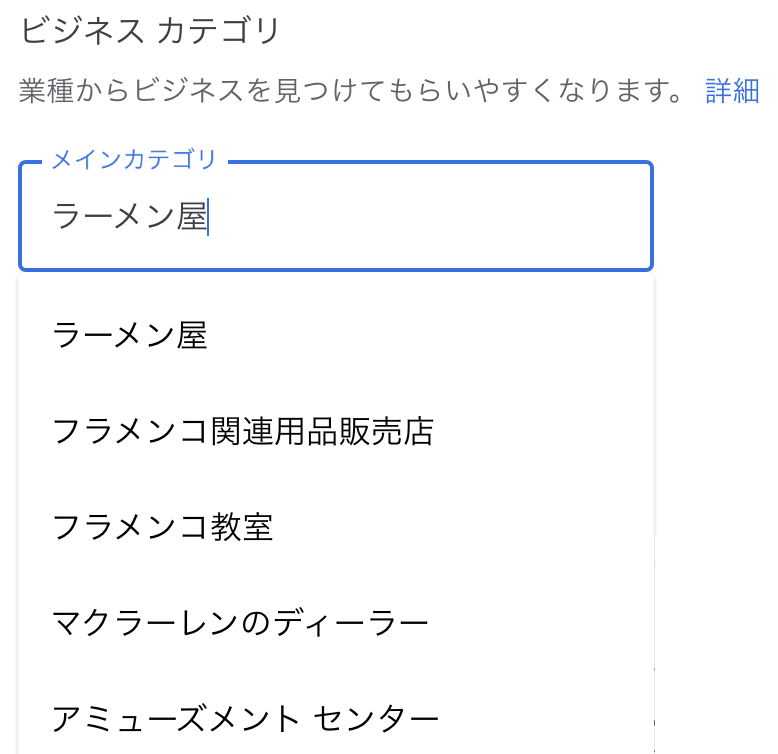
キーワードを入力すると、カテゴリの候補が表示されますので、一番適したものを選択します。もし出てこない場合は該当カテゴリがないということになります。その場合は近いカテゴリや、同業他社を参考にして登録しましょう。 - 追加のカテゴリがある場合
追加したいカテゴリがある場合は「別のカテゴリを追加」をクリックして、業種・事業内容を入力して候補を選択しましょう。
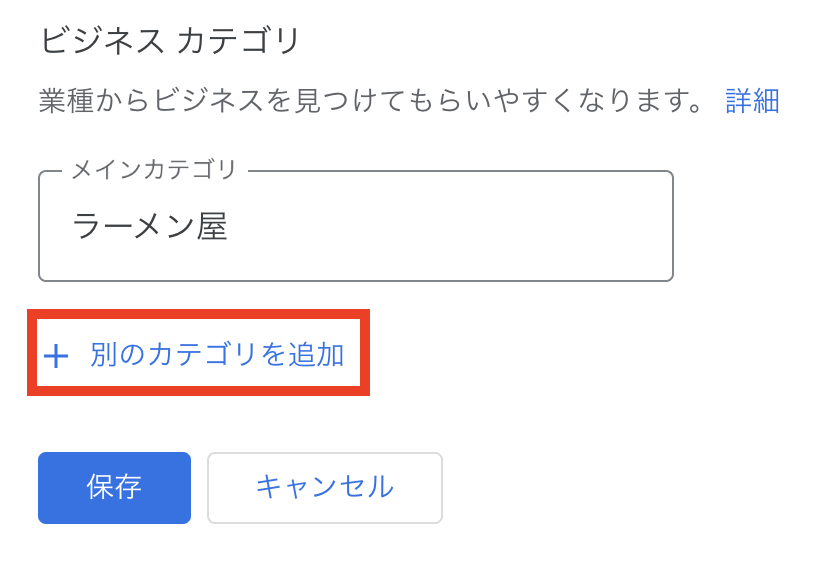
追加のカテゴリの入力枠が表示されますので、入力します。こちらも、入力すると該当カテゴリが表示されますのでそこから適したものを選択します。
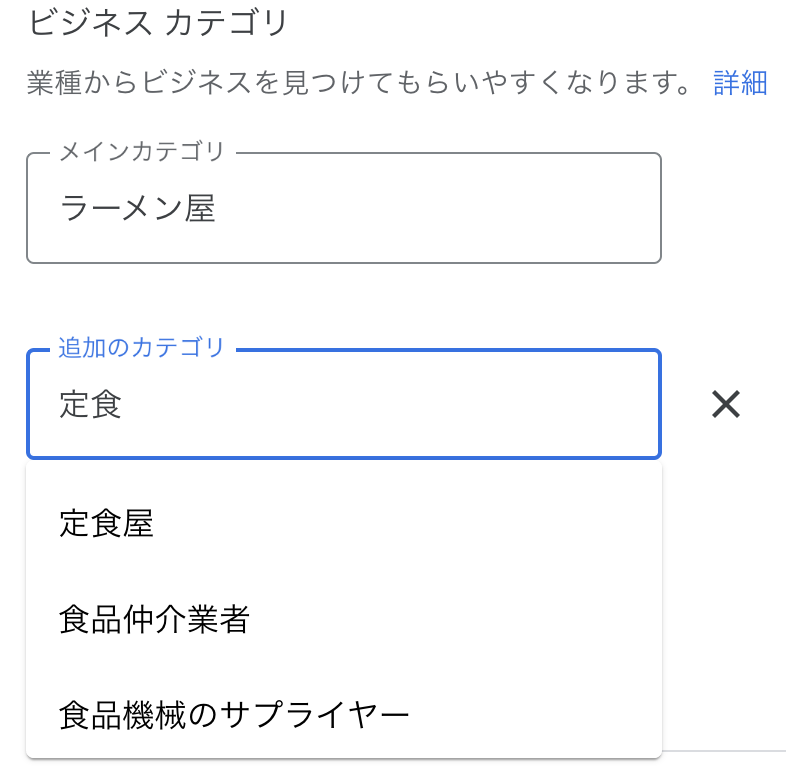
追加カテゴリを削除したい場合は該当カテゴリ横の「」をクリックします。
- 編集が終わったら「保存」をクリックして完了です。
カテゴリの一覧はGoogleビジネスプロフィールの【カテゴリ】を登録しよう!に記載しておりますので、参考にしてみてください。
説明
ビジネスの説明を最大750文字で入力することができます。
- 「ビジネス概要」から「説明」をクリックします。
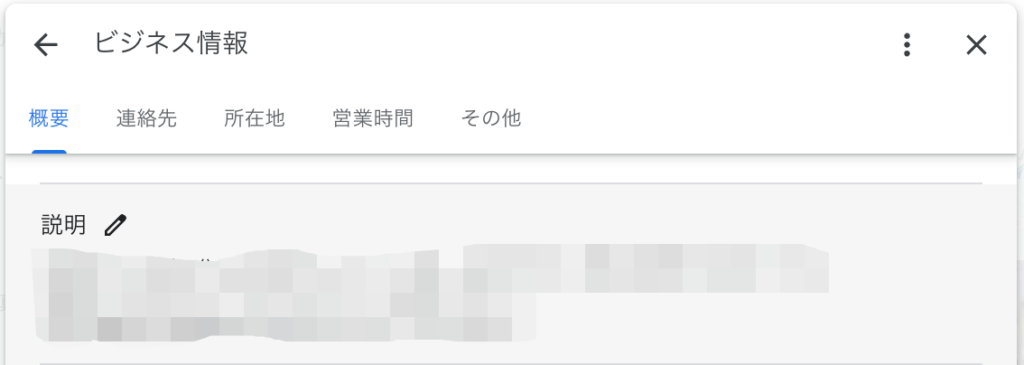
- 枠内にビジネスの内容やPRを入力します。
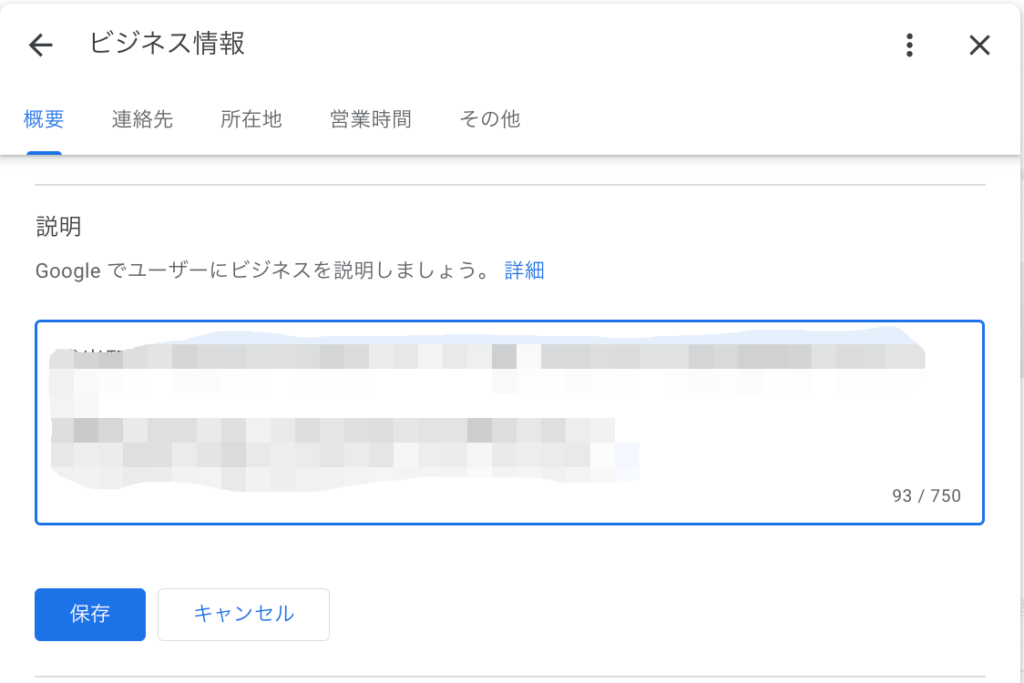
- 編集が終わったら「保存」をクリックして完了です。
開業日
ビジネスの開業日を追加できます。
- 「ビジネス情報」から「開業日」をクリックします。
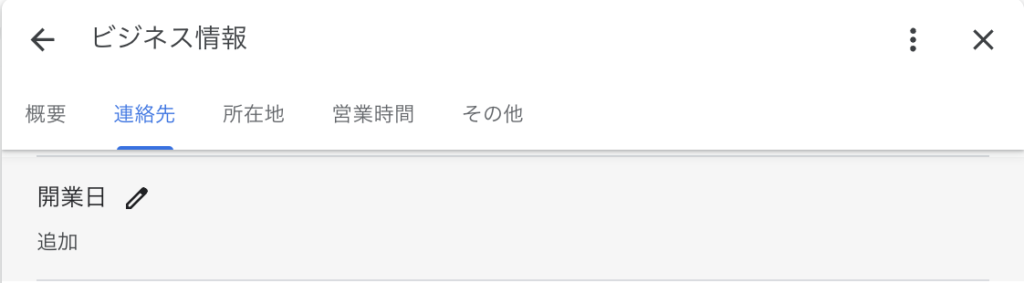
- 「年」「月」「日」を入力します。
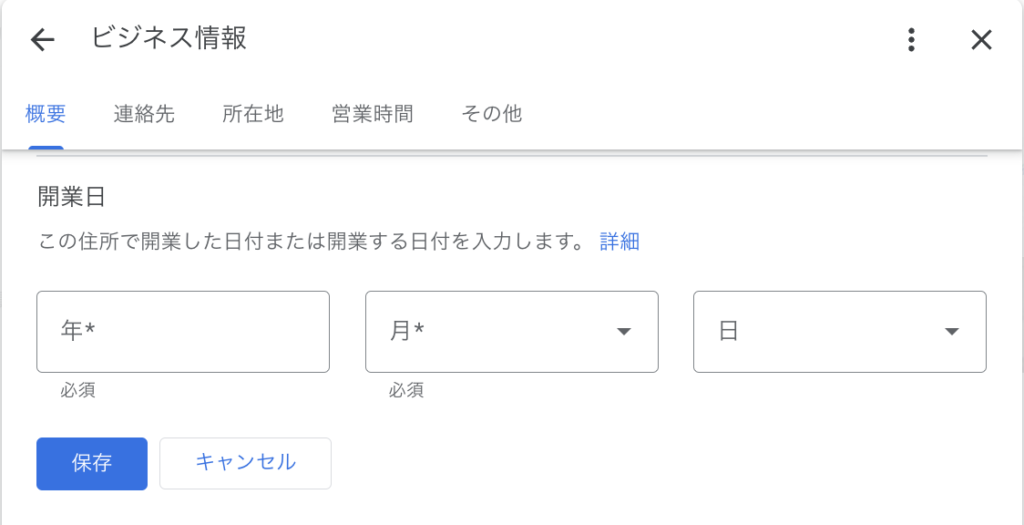
- 編集が終わったら「保存」をクリックして完了です。
電話番号
電話番号に変更がある場合に編集しましょう。
電話番号は「連絡先」タブからすぐに飛ぶことができます。
- 「ビジネス情報」から「電話番号」をクリックします。
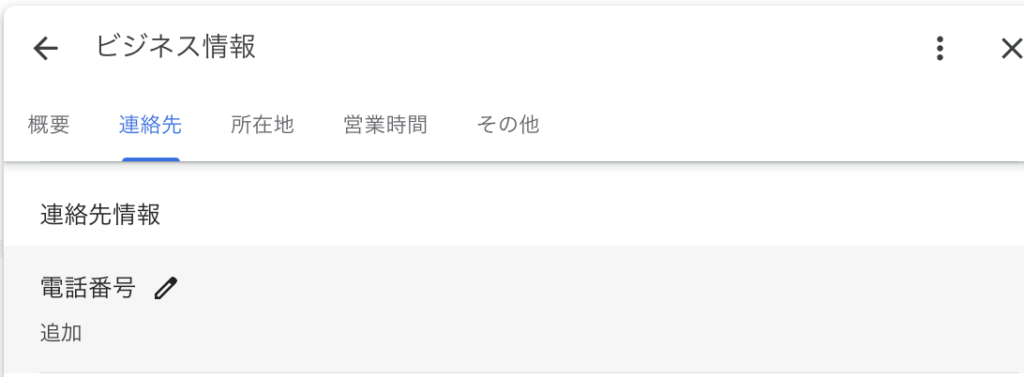
- 新しく変更する電話番号を入力します。
電話番号は3つまで登録することができますが、1つに絞って登録する方がユーザーの混乱を避けるためにも望ましいです。
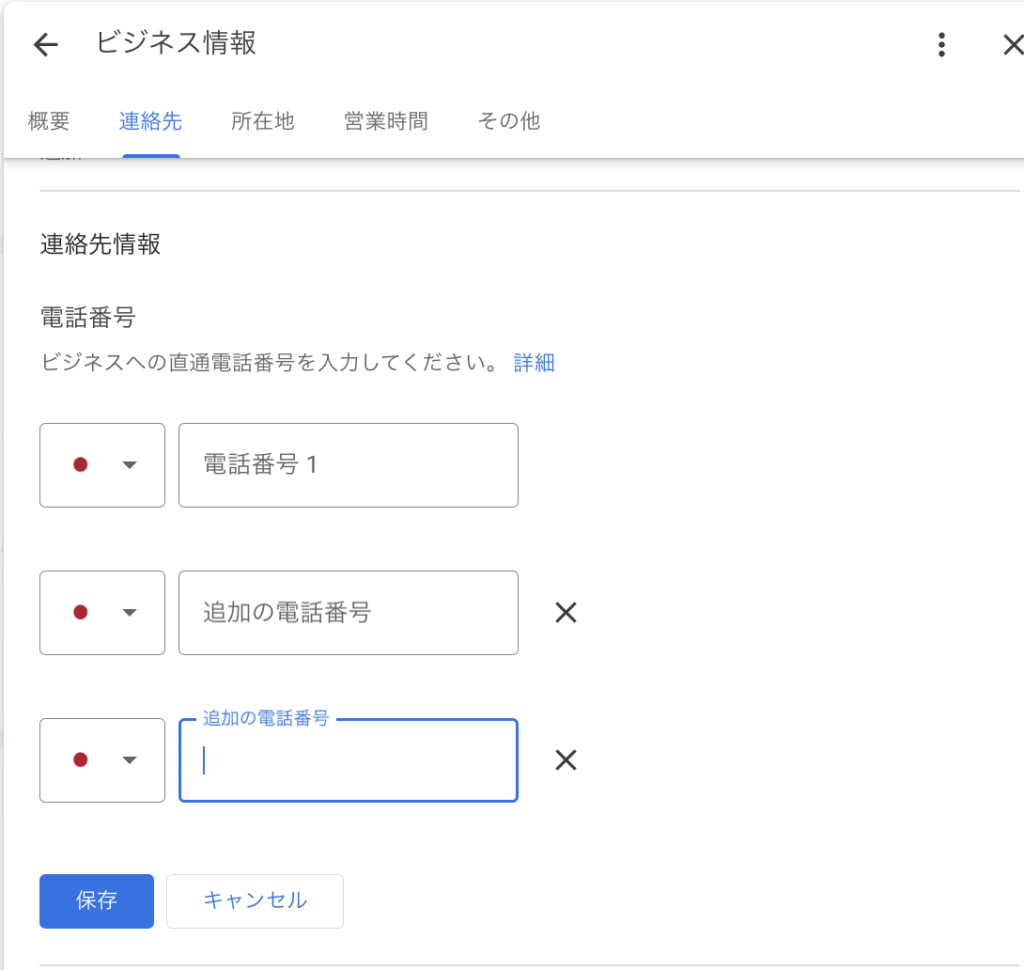
- すべて確認したら「保存」をクリックして完了です。
ウェブサイトリンク
ウェブサイトのURLに変更がある場合に編集しましょう。
- 「ビジネス情報」から「ウェブサイト」をクリックします。
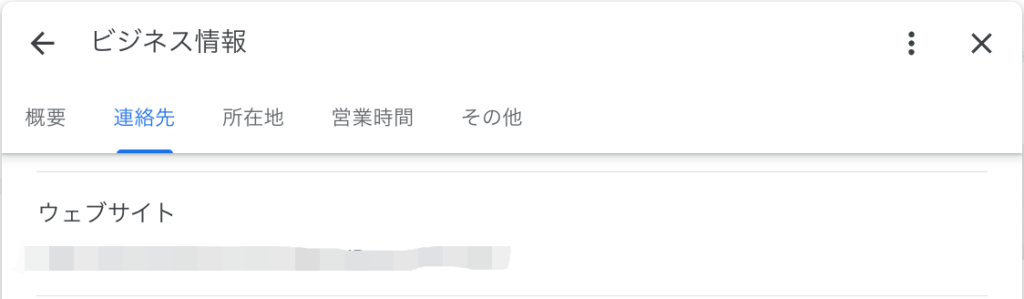
- 新しいウェブサイトのURLを入力します。
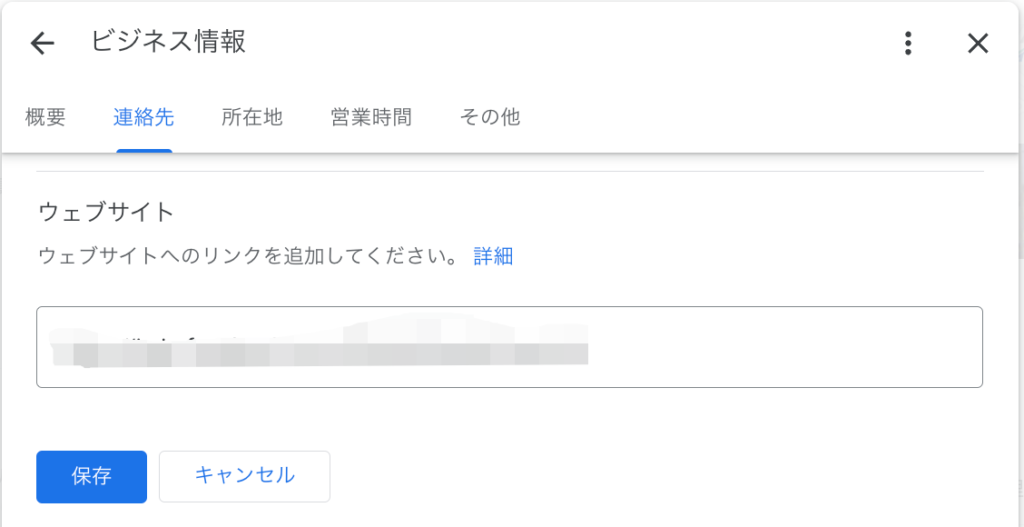
- 最後に「保存」をクリックして完了です。
- 登録URLがない場合にはGoogleビジネスプロフィールマネージャ上でウェブサイトを作成する案内が表示されます。
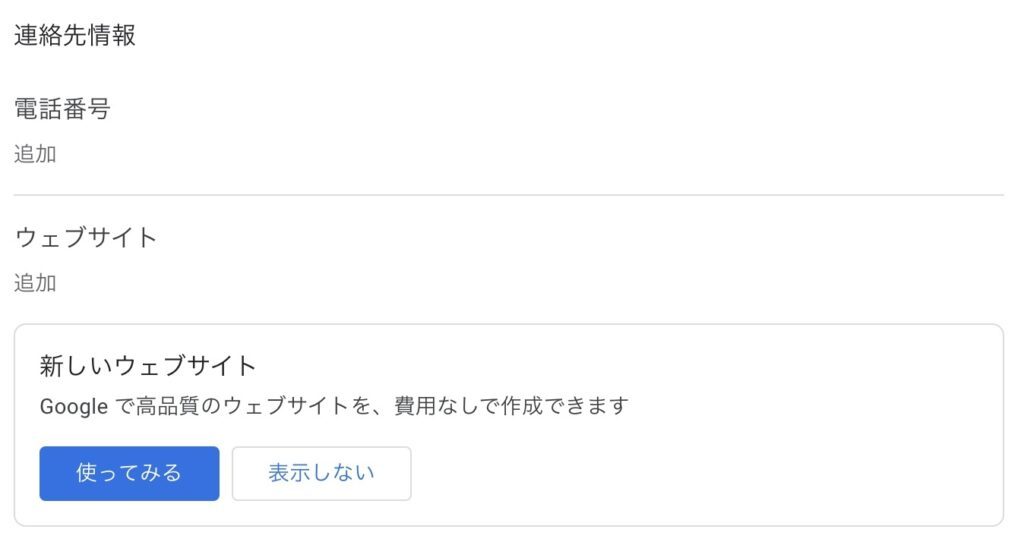
Googleで作成したウェブサイトの編集画面へもこの項目から飛ぶことができます。
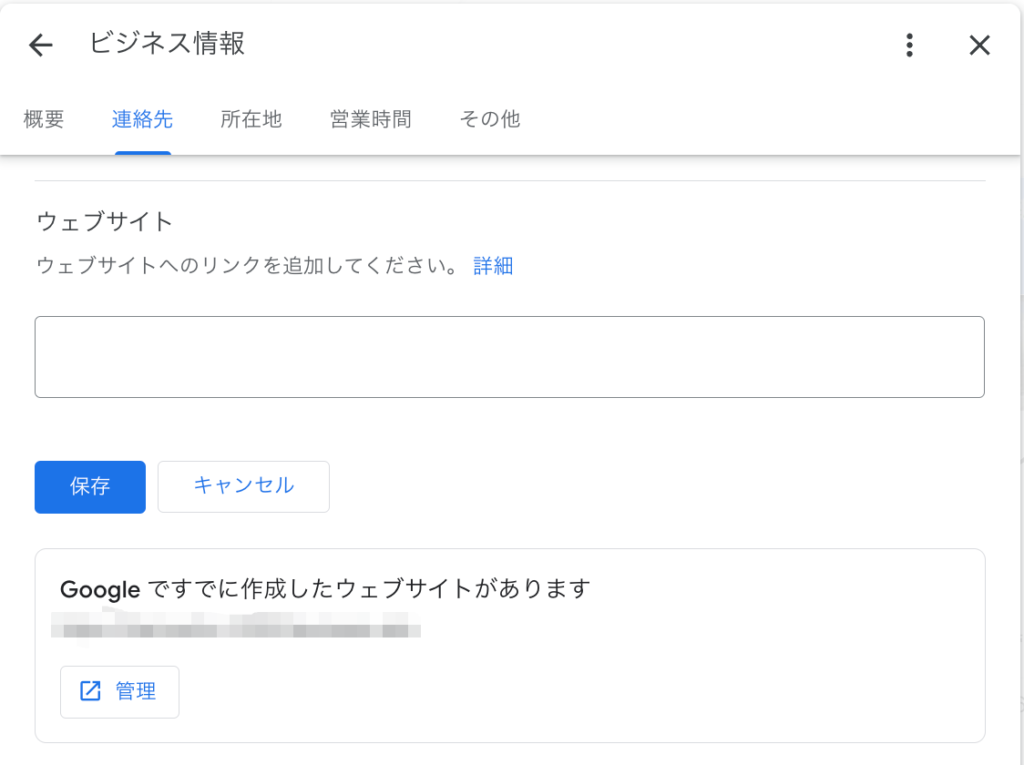
リンク
業種によっては表示がない場合もあります。
「メニュー」「事前注文」「予約」など、ビジネスカテゴリに応じたURLを設定することができます。
- 「ビジネス情報」から「○○リンク」をクリックします。(飲食店の例で解説していためメニューリンクと表示されています)
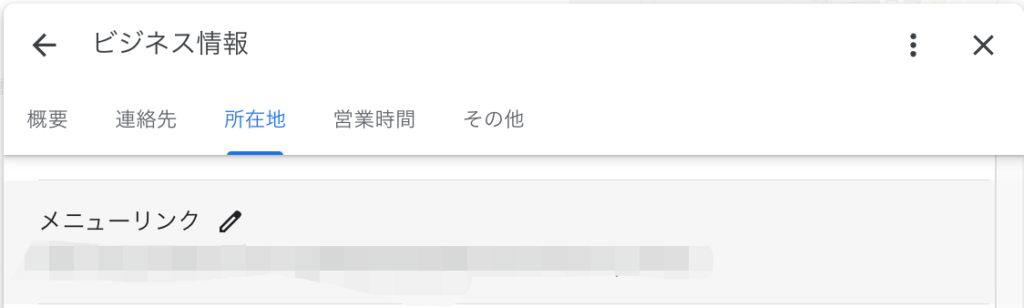
- 新しいURLを入力します。
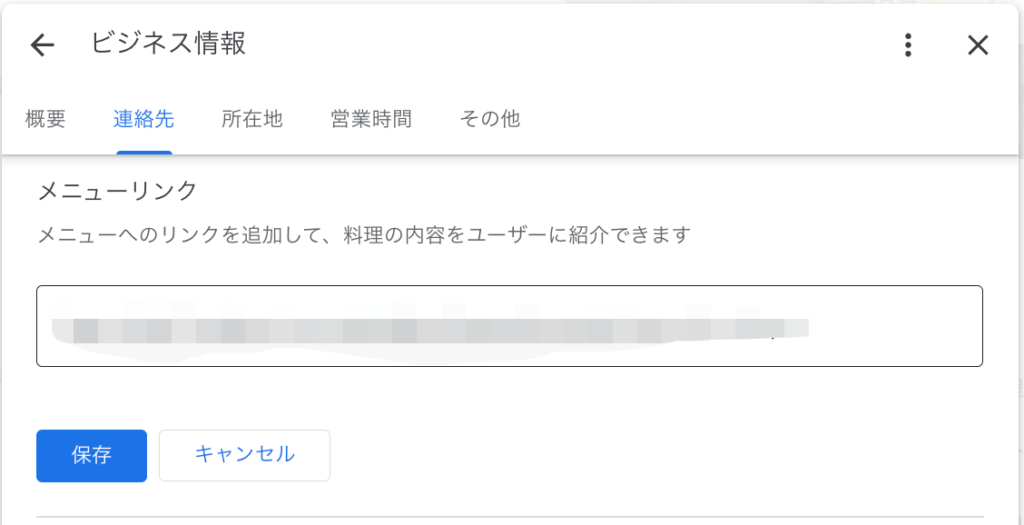
- 最後に「適用」をクリックして完了です。
住所(ビジネス所在地)
住所が変更になった場合に編集しましょう。
- 「ビジネス情報」から「ビジネス所在地」をクリックします。
概要からスクロールしても良いですが、上部タブで所在地項目にすぐに飛ぶことができます。
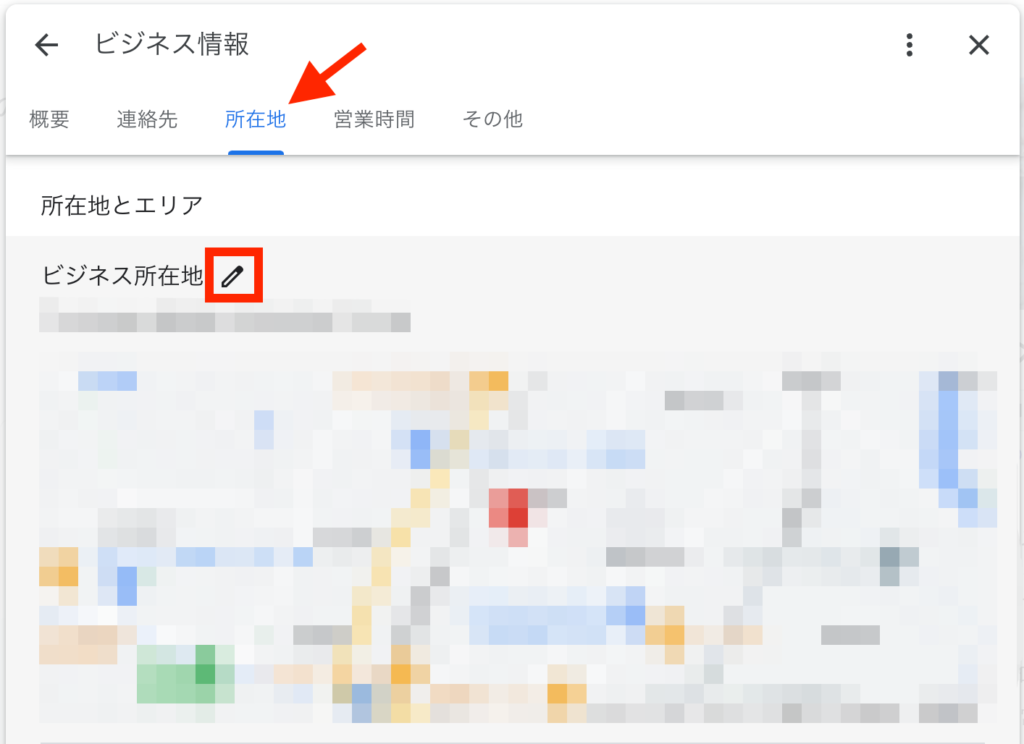
- 住所入力欄をクリックして修正します。
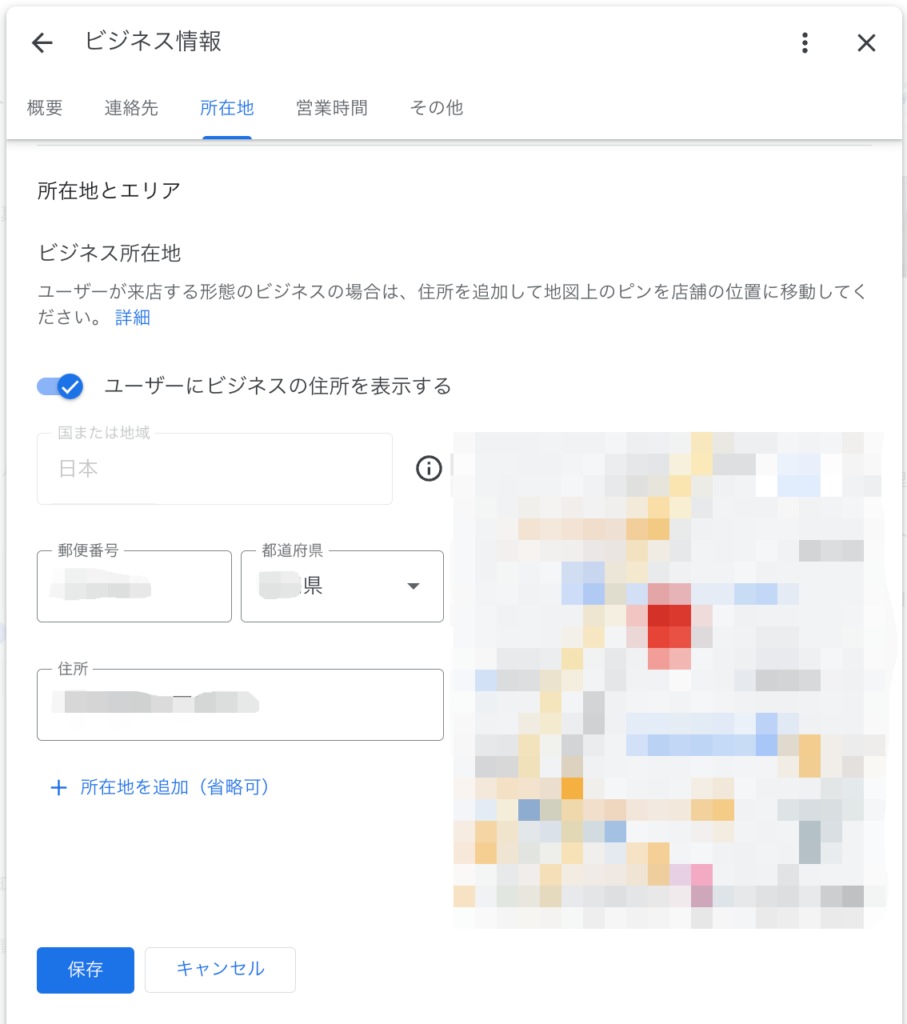
- マップのピン位置を修正することも可能です。
所在地編集画面のマップ右上にある「調整」をクリックします。
マップをドラッグしてピン位置を移動し、正しい位置に置いたら「完了」を押します。
また、「リセット」で元々登録していた場所に戻ることができます。
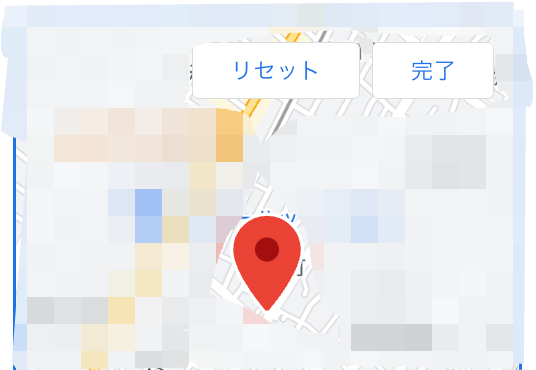
- 「保存」を押して完了です。
サービス提供地域
サービス提供地域は、商品配達地域や出張サービスの提供地域に変更がある場合に編集しましょう。
- 「ビジネス情報」から「サービス提供地域」をクリックします。
ビジネス所在地の下に項目があります。
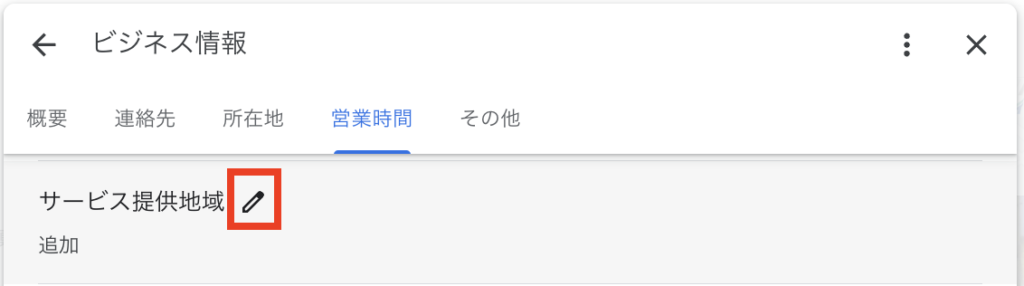
- サービスを提供している地域を入力します。
サービスを提供している地域名を入力すると候補が出てくるので、該当の地域を選択します。他にも地域を登録する場合は、同じように地域名を入力し、候補から選択していきます。
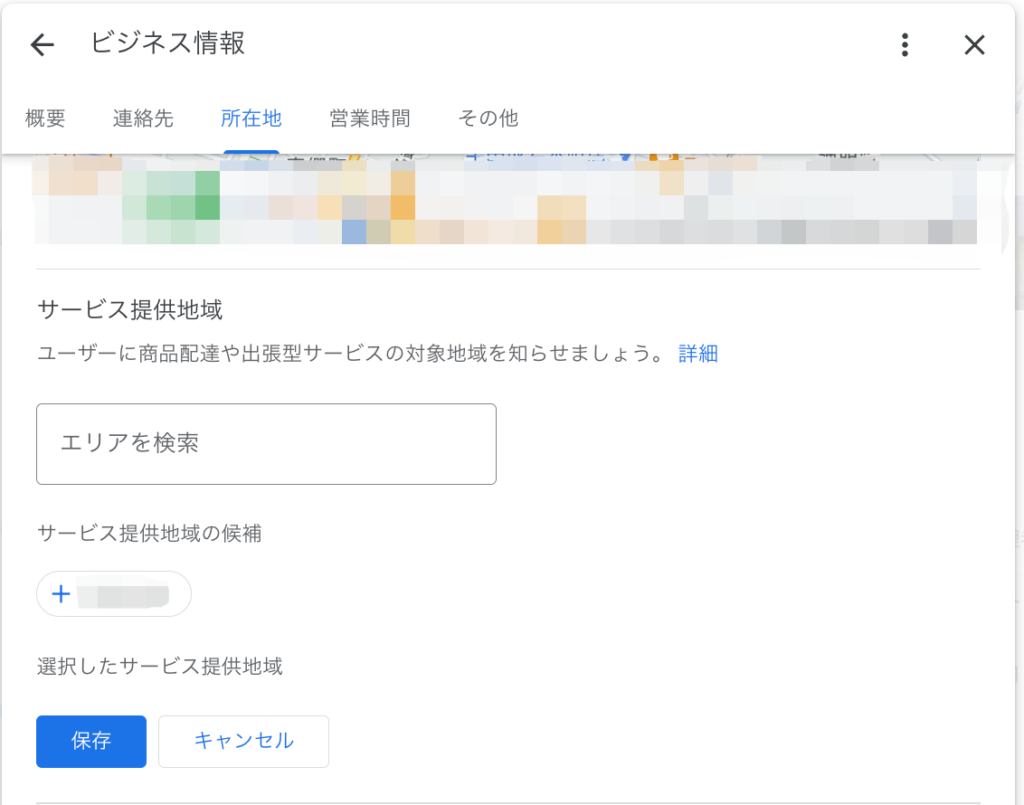
- 選択したサービス提供地域をすべて確認したら「保存」をクリックして完了です。
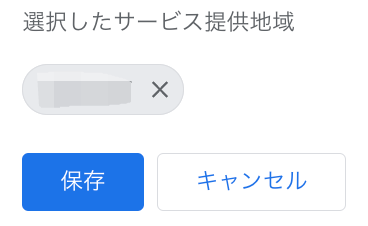
営業時間
営業時間や定休日の変更がある場合に編集しましょう。
ビジネス休業・閉業した場合にもその旨を設定することができます。
- 「ビジネス情報」から「営業時間」をクリックします。
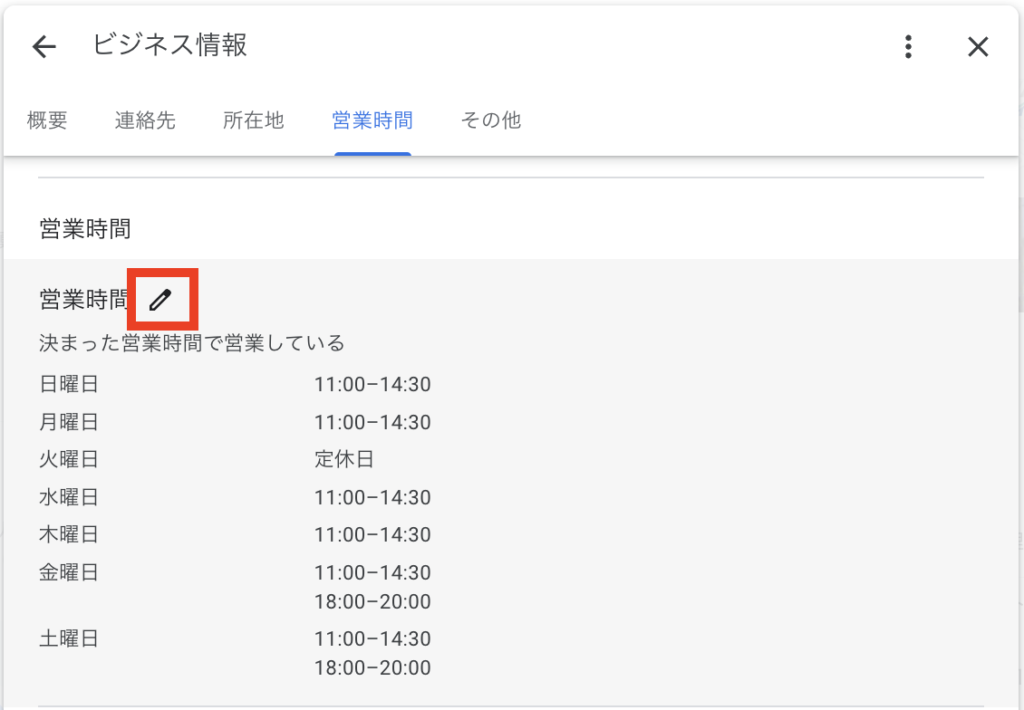
- 営業形態を選択します。
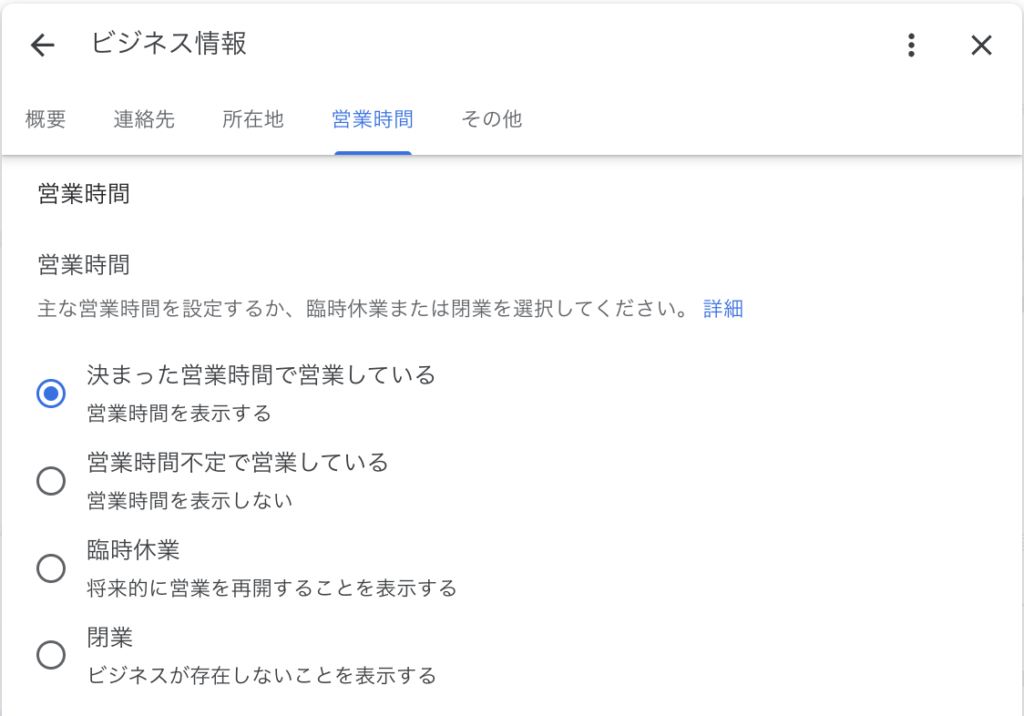
- 「決まった営業時間で営業している」を選択した場合、1週間の営業時間を設定することができます。
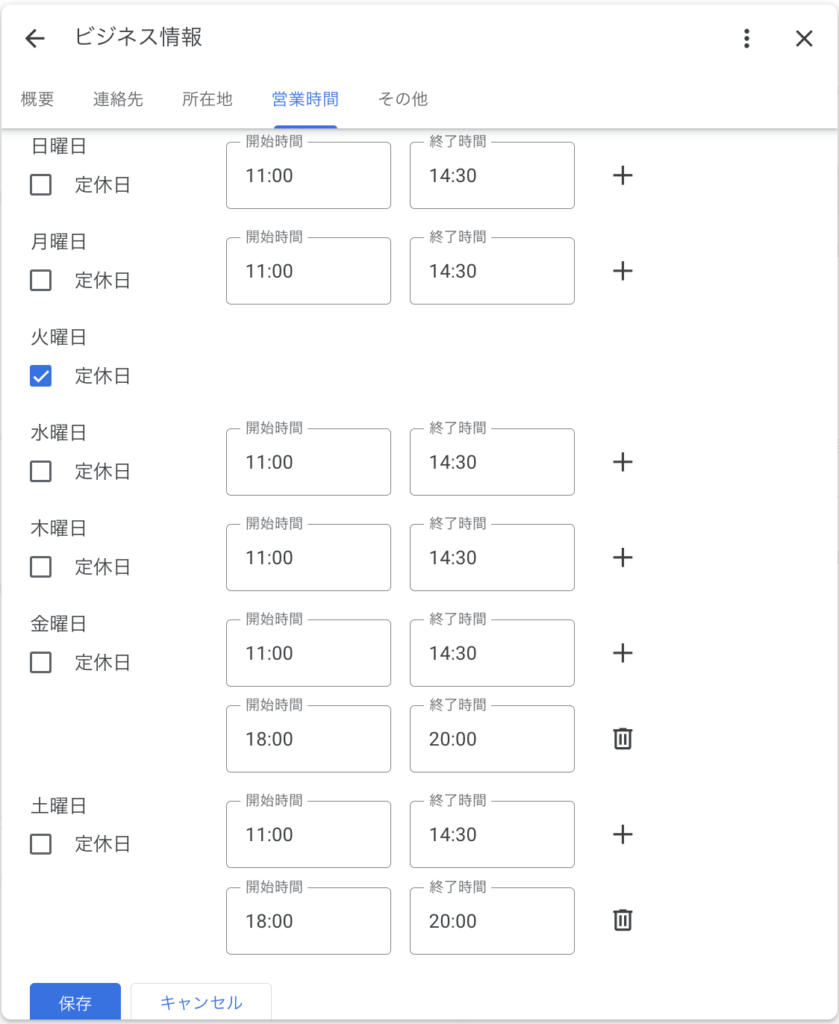
定休日の曜日にはチェックボックスにチェックを入れましょう。
営業日には営業開始時間と終了時間を入力します。二部制で営業している場合には、終了時間右の「+」を押すと同曜日の営業時間を追加で入力できます。 - すべて確認したら「保存」をクリックして完了です。
祝休日の営業時間
祝日や臨時休業など、1日だけ営業時間を変更する場合は「ビジネス情報」の営業時間の下にある「祝休日の営業時間」から変更しましょう。
- 「ビジネス情報」から「祝休日の営業時間」をクリックします。
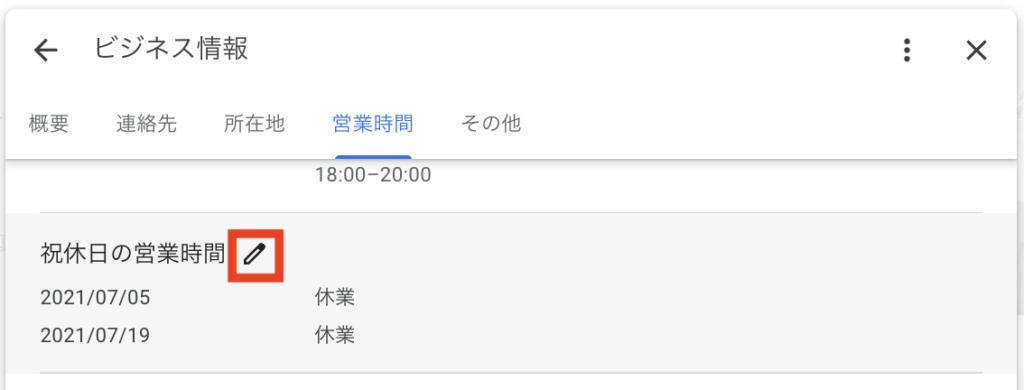
- 直近の祝日が表示されるので、祝日に営業時間に変更がある場合は、横の「確認」をクリックします。
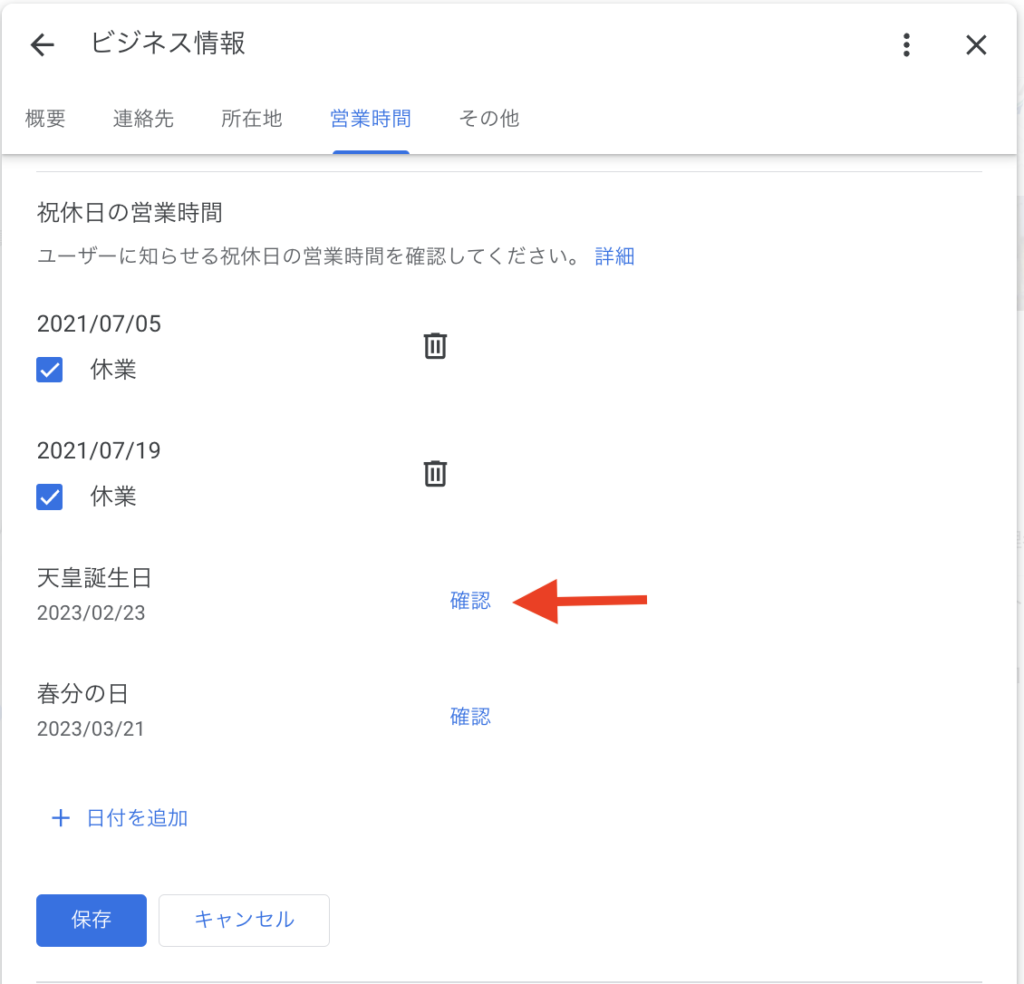
- 選択した日にちの「開始時間」「終了時間」の入力枠と「休業」のチェックボックスが表示されますので、その日の営業形態に合わせて入力します。

- 祝日以外で変更がある場合には、「+ 日付を追加」をクリックします。
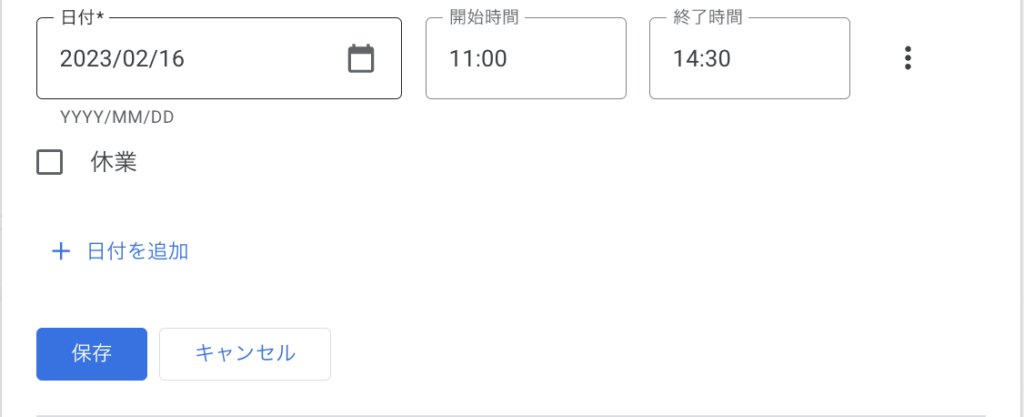
日付は入力、もしくは枠内右のカレンダーマークから直接選択ができます。
同じく「開始時間」「終了時間」もしくは「休業」のチェックボックスを入力します。 - すべて確認したら「保存」をクリックして完了です。
他の営業時間を追加
ランチ営業やテイクアウトなど、ビジネスのサービスに合わせた設定が可能です。
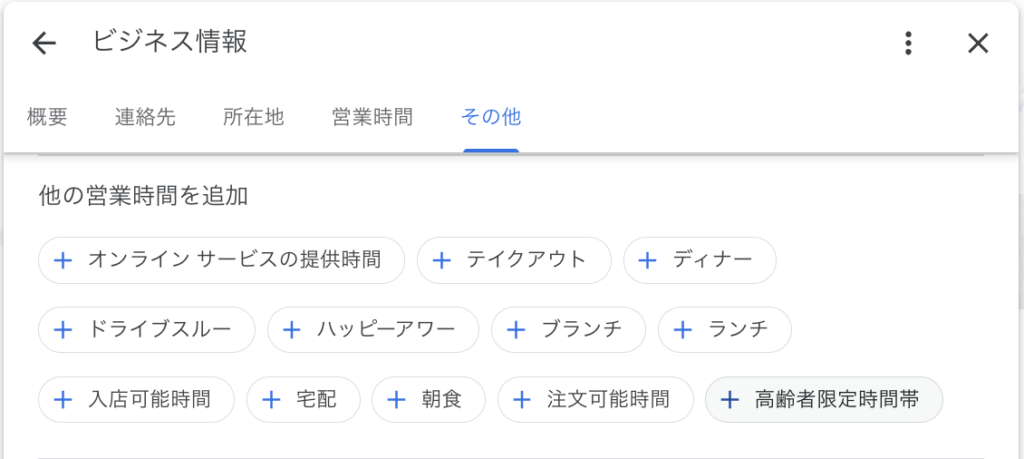
- 「ビジネス情報」から「他の営業時間を追加」の項目に移動します。
その中から設定したいサービスを選択します。 - 1週間の営業時間設定画面が表示されるので、「開始時間」「終了時間」の入力枠と「定休日」のチェックボックスを入力します。
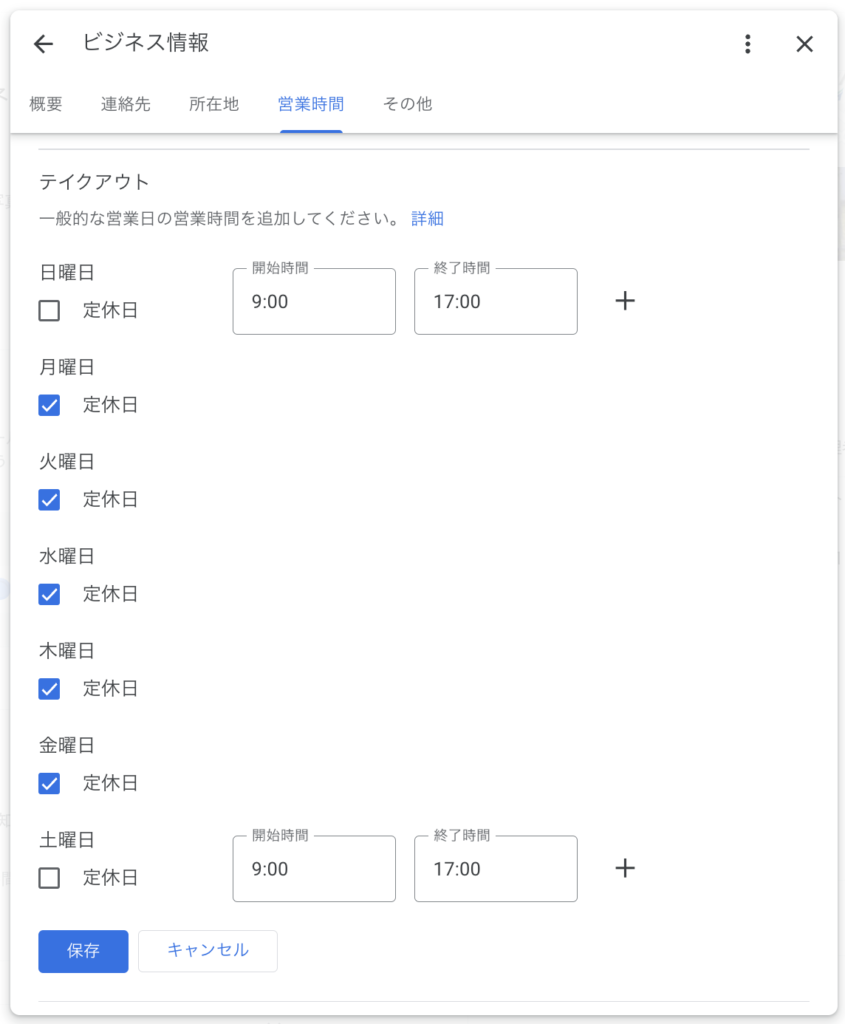
営業時間と同様のやり方で、二部制での営業も設定可能です。 - 確認して「保存」して完了です。
その他の属性
その他設備情報などを登録しておくことができます。
業種によって表示される属性の種類や数が異なります。
例えば飲食店の場合、設定できるのは以下の情報です。
- ビジネス所有者提供情報
- お支払い
- サービス
- サービス オプション
- バリアフリー
- プラン
- 客層
- 特徴
- 設備
- 食事
各項目ごとにチェック項目があり、「はい」にチェックしたものが表示されます。
- 登録したい項目をクリックします。

- 該当する項目の「はい」「いいえ」のチェックをいれます。
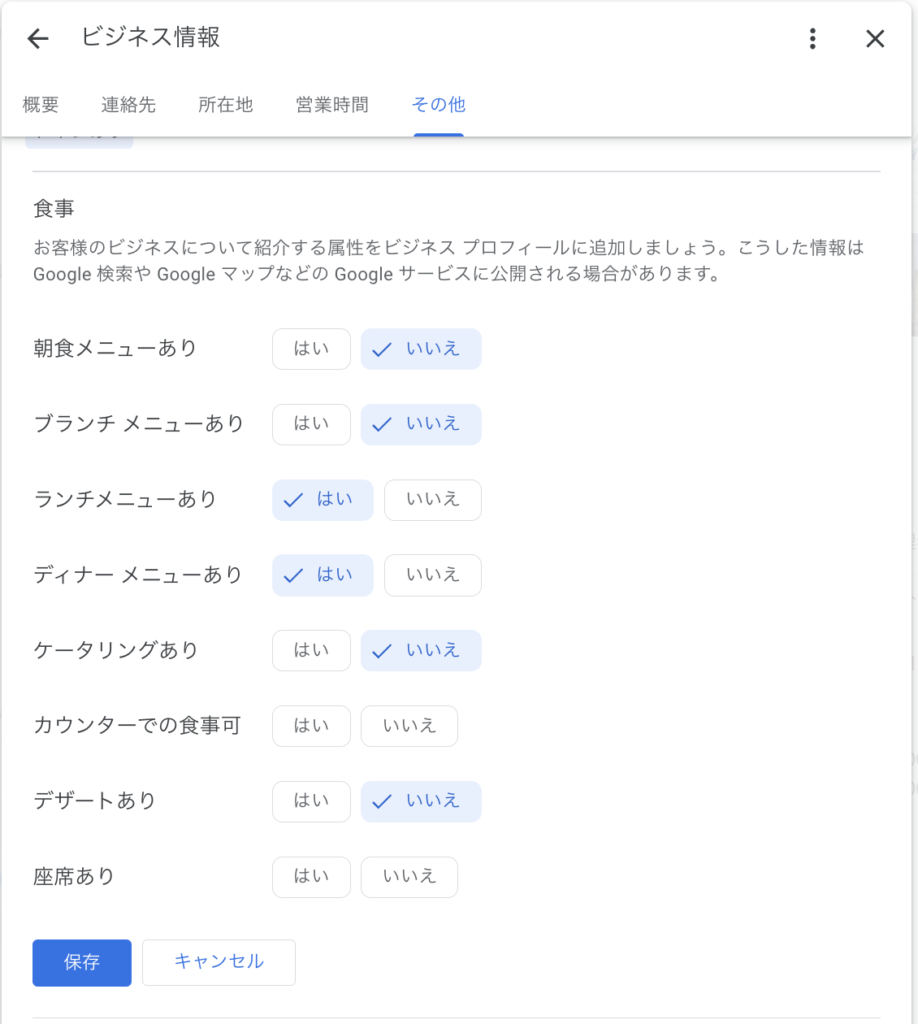
- 確認して「保存」して完了です。
サービスの編集
ビジネスの形態に合わせたサービスを編集することができます。
- Googleビジネスプロフィールから、「サービスの編集」を選択します。
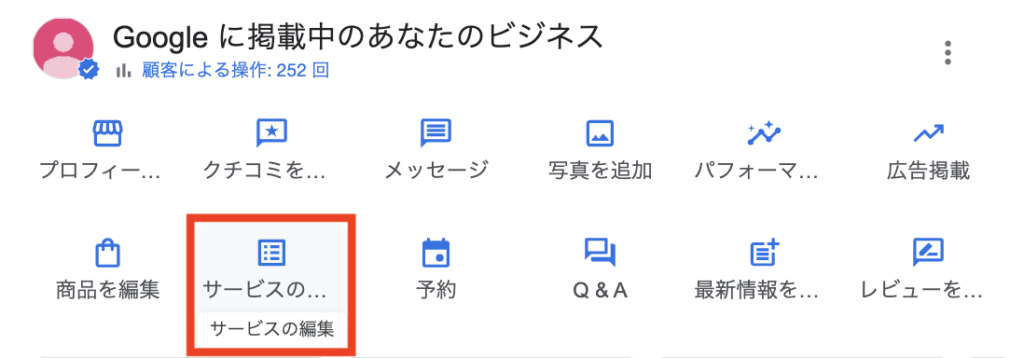
- 選択すると登録している業種とサービスが表示されます。
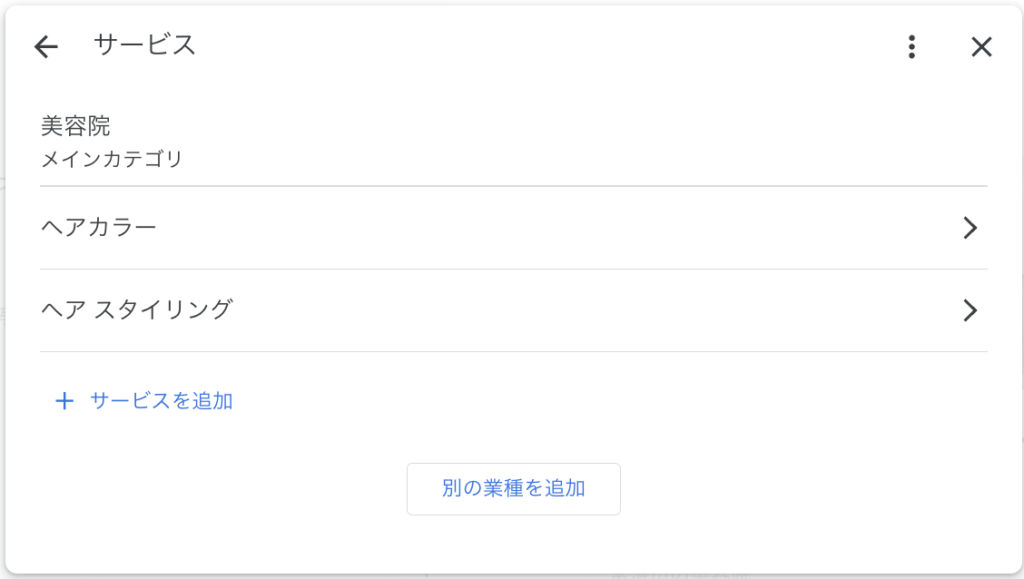
業種に該当しないサービスを登録したい場合は、下にある「別の業種を追加」しましょう。
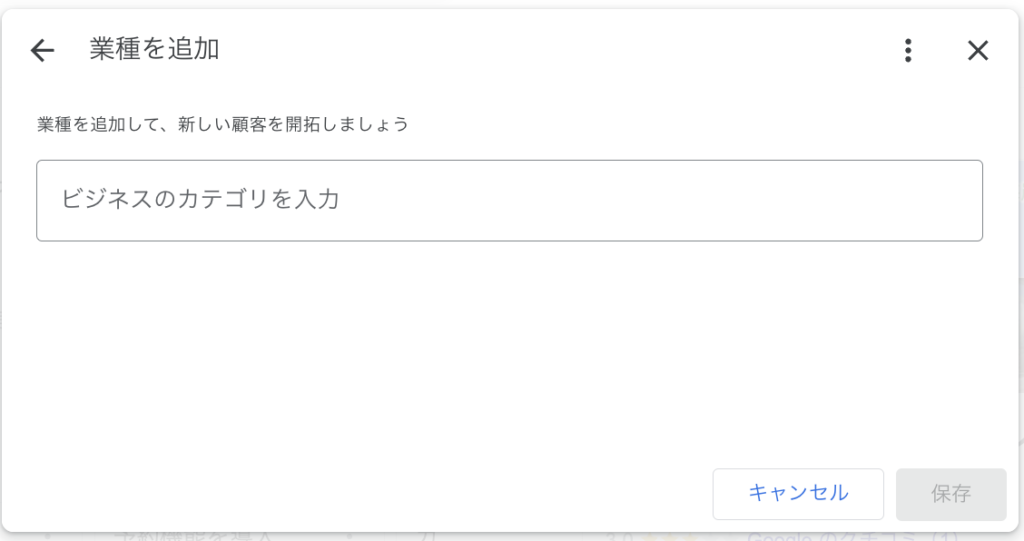
カテゴリを入力すると、提供サービスも登録・作成できます。
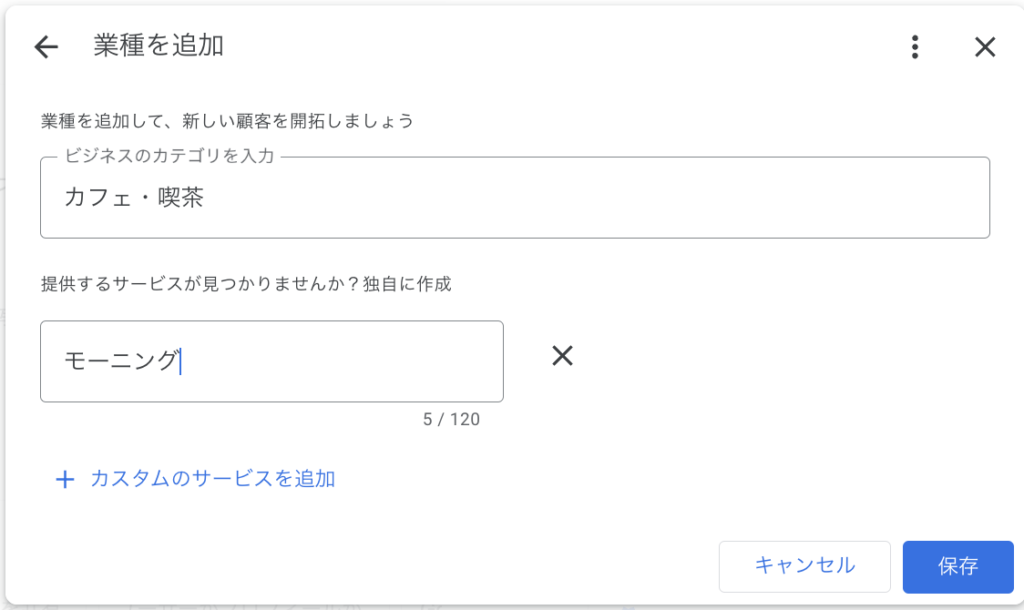
追加した業種のサービスはこの時点で登録することができます。
入力して「保存」すると一覧に反映されます。
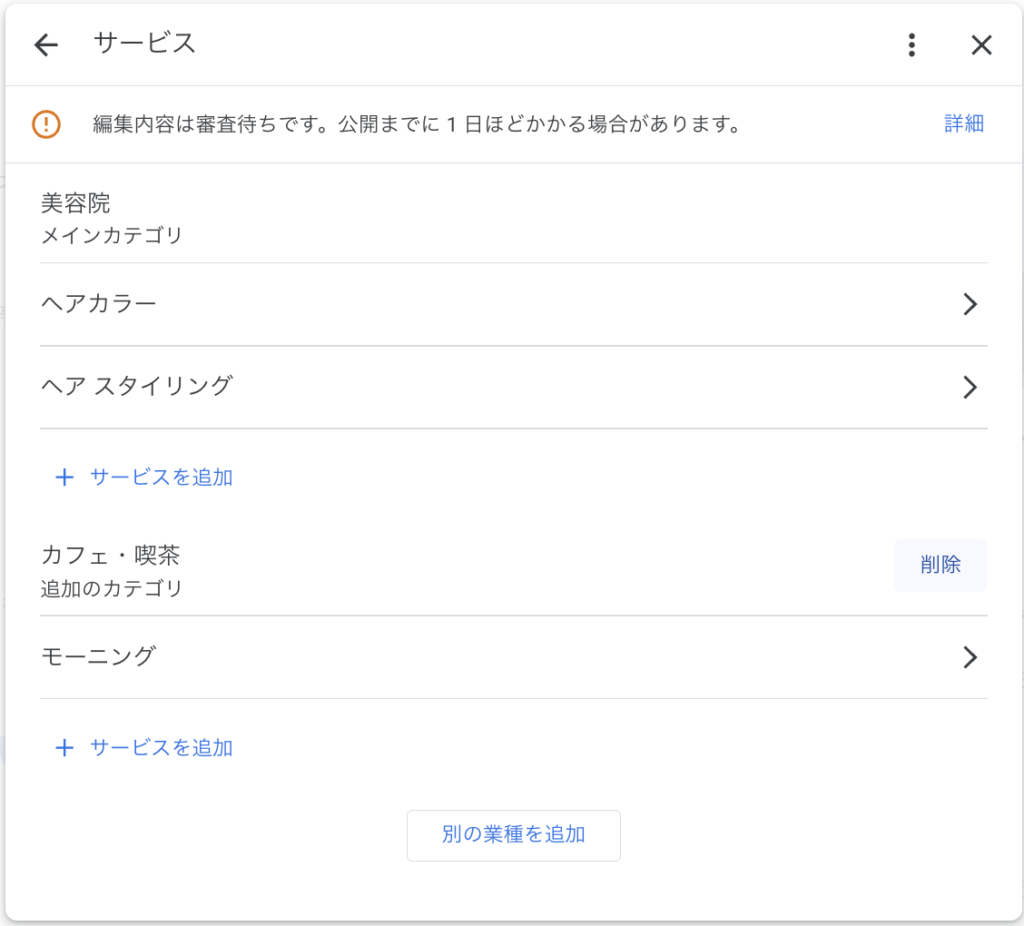
- サービスの種類を追加する場合には、「+ サービスの追加」を選択します。
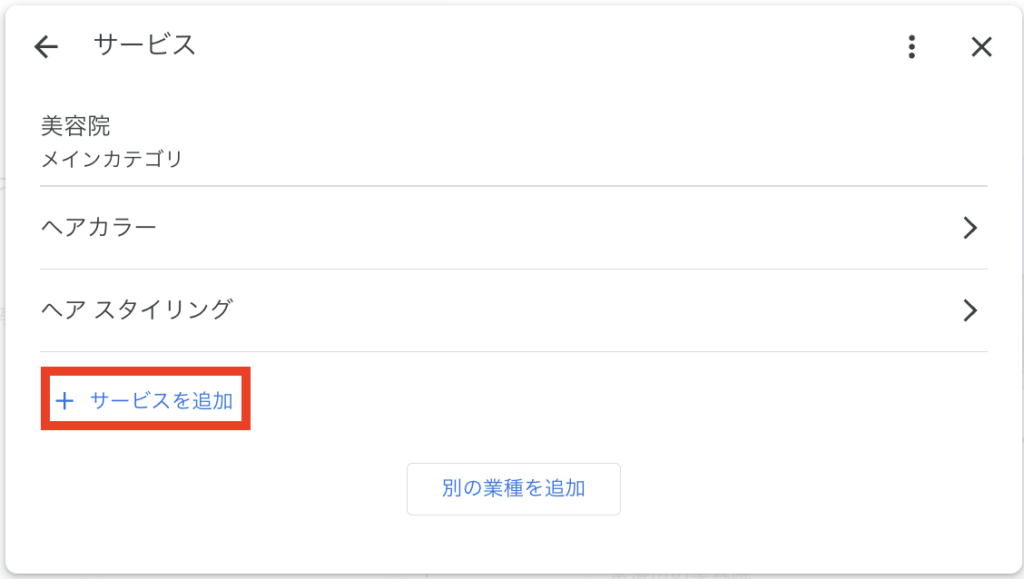
カテゴリに分類されるサービスが表示されるので、その中から追加したいサービスを選択します。
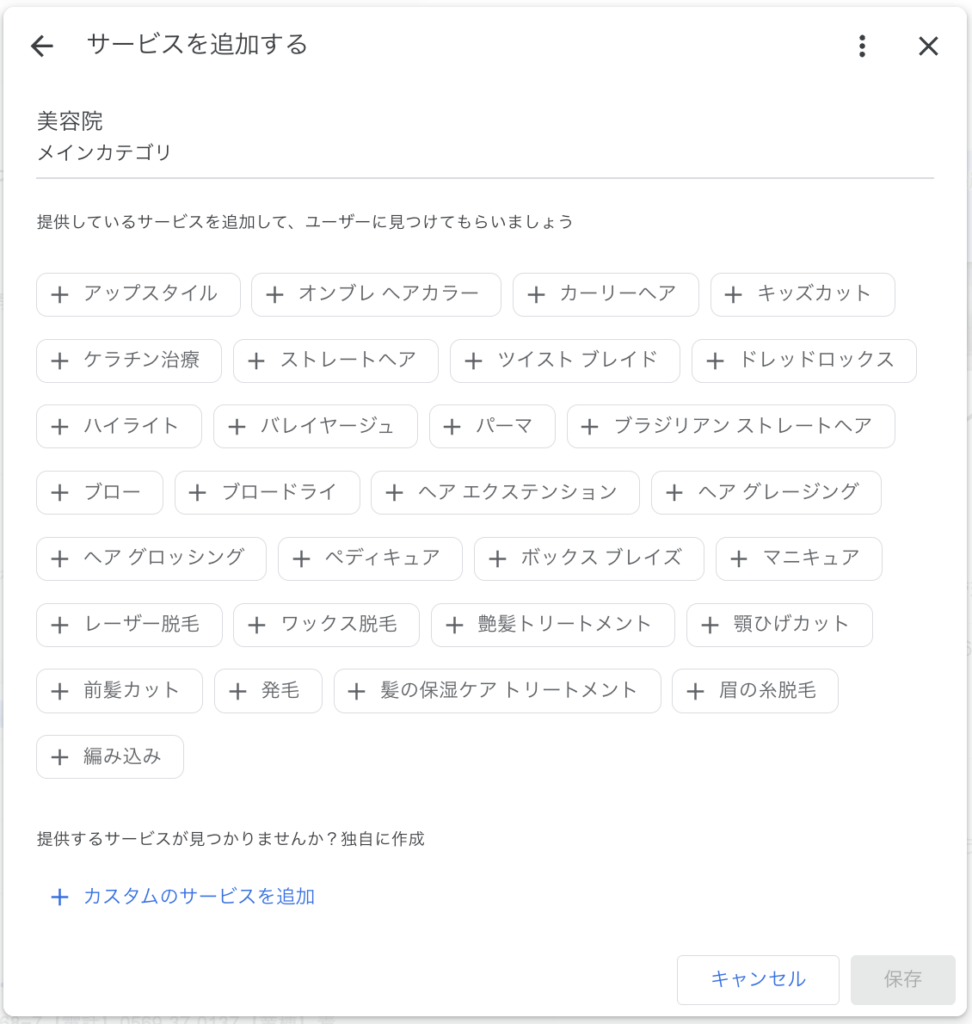
また、提案内容の中に登録したいサービスがない場合は「+ カスタムのサービスを追加」で追加することができます。
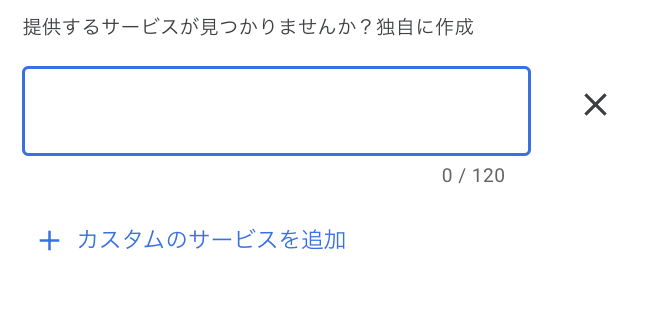
「保存」をして完了します。 - サービスの詳細な情報を登録します。
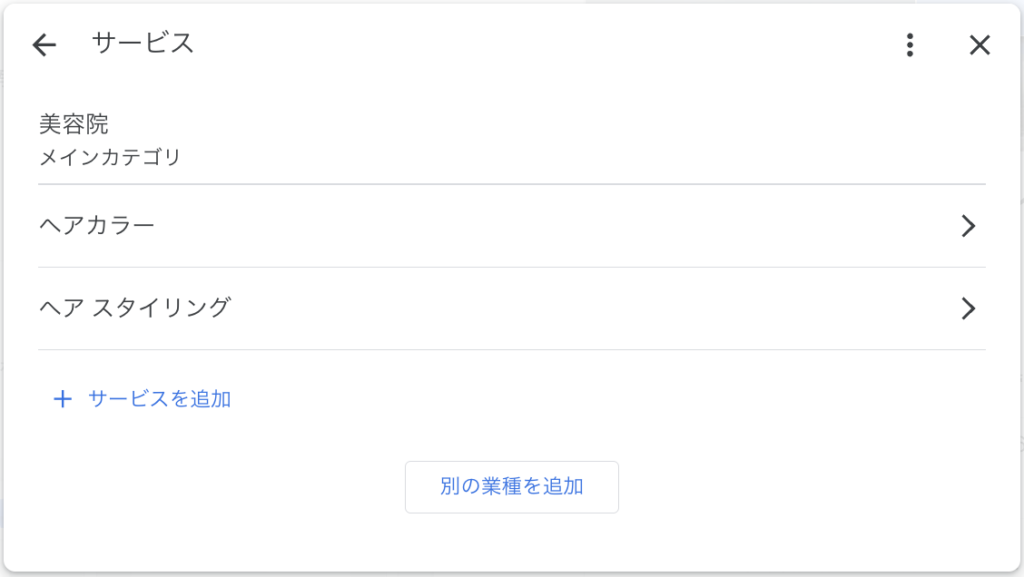
サービス名の右にある「>」を選択すると詳細を編集できます。
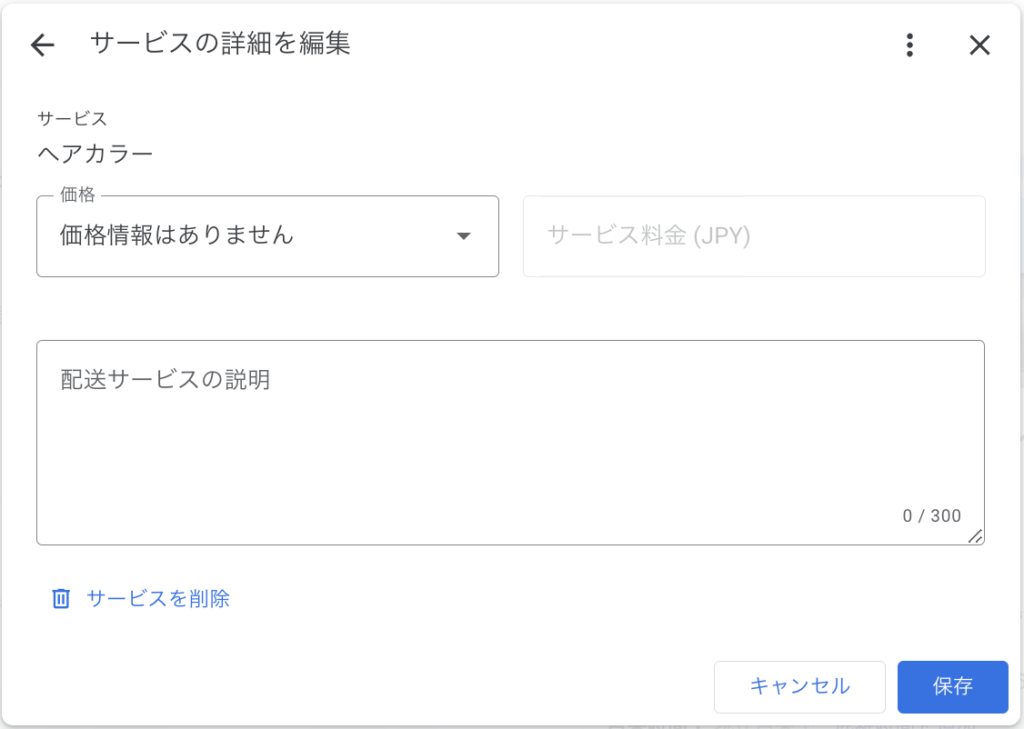
情報を入力し、「保存」をして完了です。
また、サービスを削除したい場合には、左下の「サービスを削除」を選びます。
メニューの編集
飲食店などの場合にはメニューの情報を登録をすることができます。
- Googleビジネスプロフィールから、[編集]メニューを選択します。
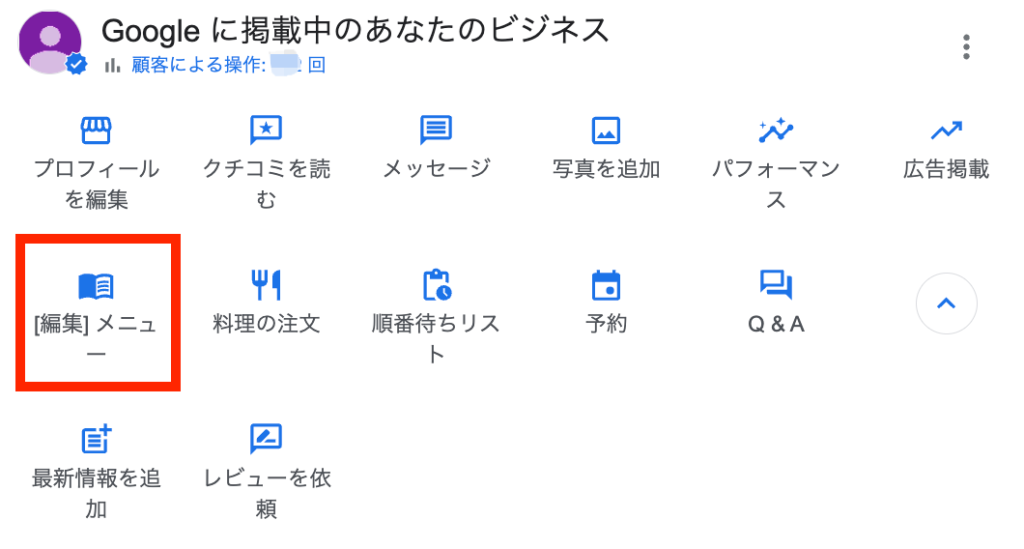
- 「セクション名」を入力します。
セクションとは、「前菜」「ドリンク」などメニューの分類名を指します。
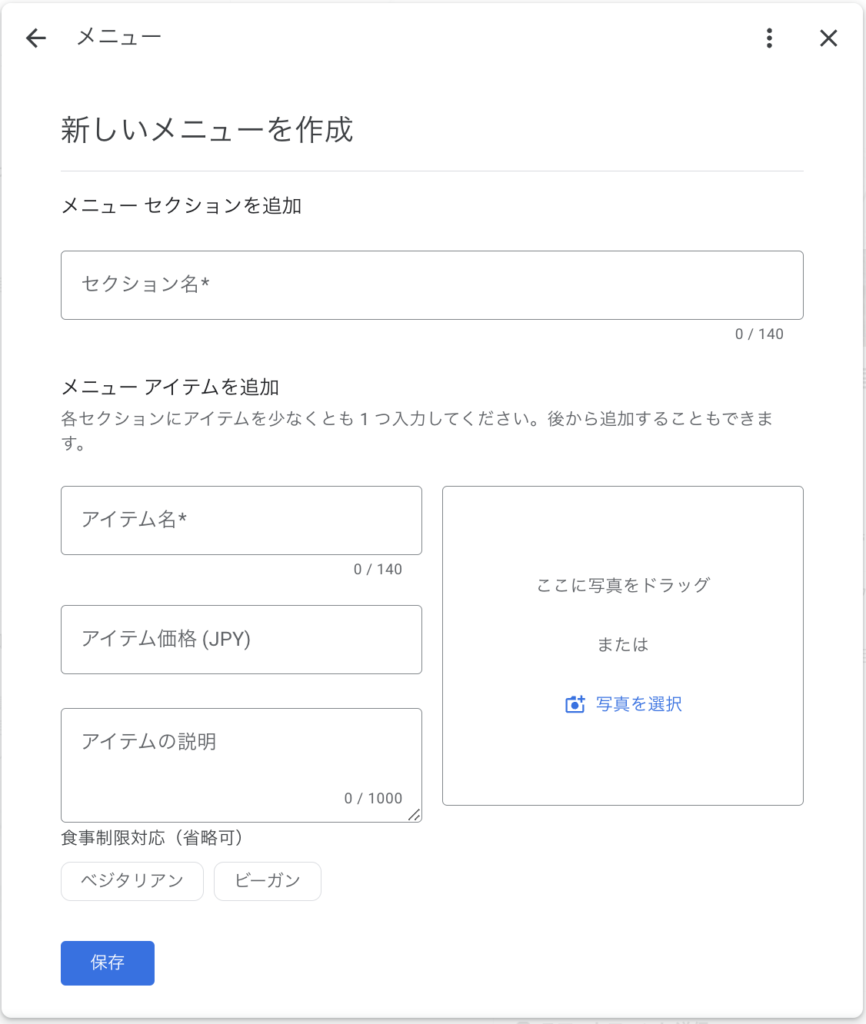
- 「アイテム名」「アイテム価格」「アイテムの説明」を入力します。
- 写真を追加します。
PCの場合はドラッグ&ドロップか、「写真を選択」から該当する写真をアップロードします。
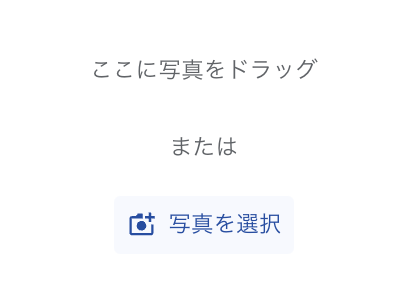
- (飲食店の場合)食事制限対応の項目に該当する場合は選択します。
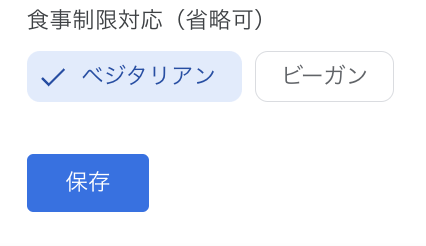
- 「保存」して完了です。
商品の編集
業種によっては表示がない場合もあります。
実際に店舗で販売している商品を登録します。
- Googleビジネスプロフィールから、「商品を編集」を選択します。
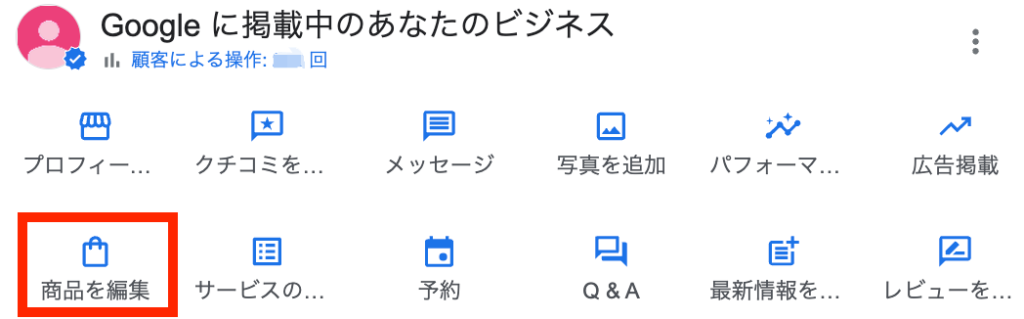
- 商品の情報を入力します。
「商品/サービス名」「カテゴリ選択」「写真」は必須項目です。
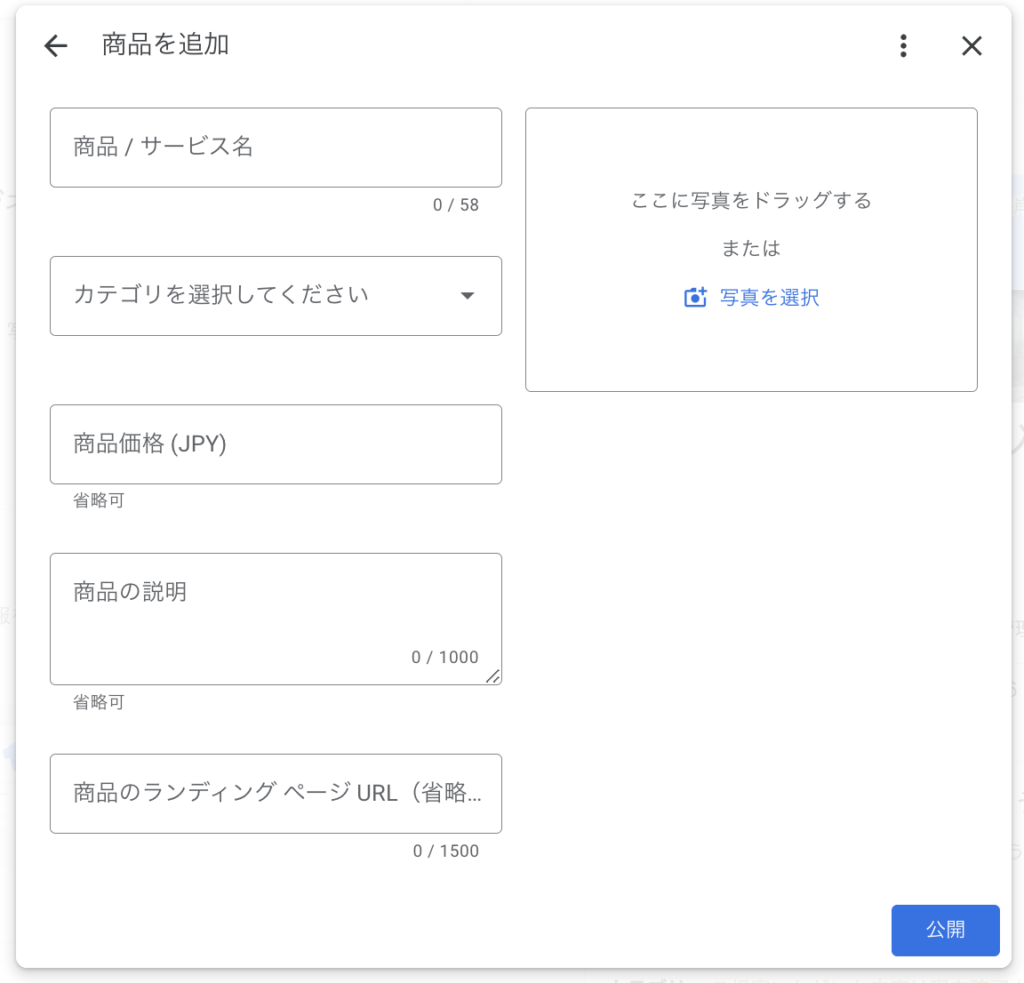
- 入力したら「公開」をして完了です。
写真
店舗のロゴや外観、提供品などの写真を追加や、古い写真の削除などが行えます。
追加する写真はJPGまたはPNG形式、10KB〜5MBの画像が最適です。
- Googleビジネスプロフィールから、「写真を追加」を選択します。
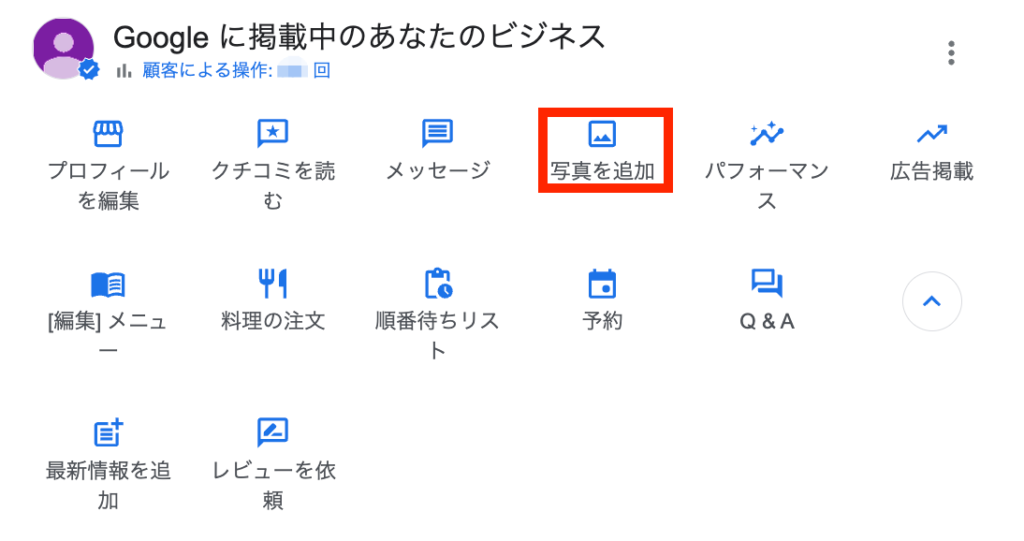
- 追加する写真のタイプを選びます。
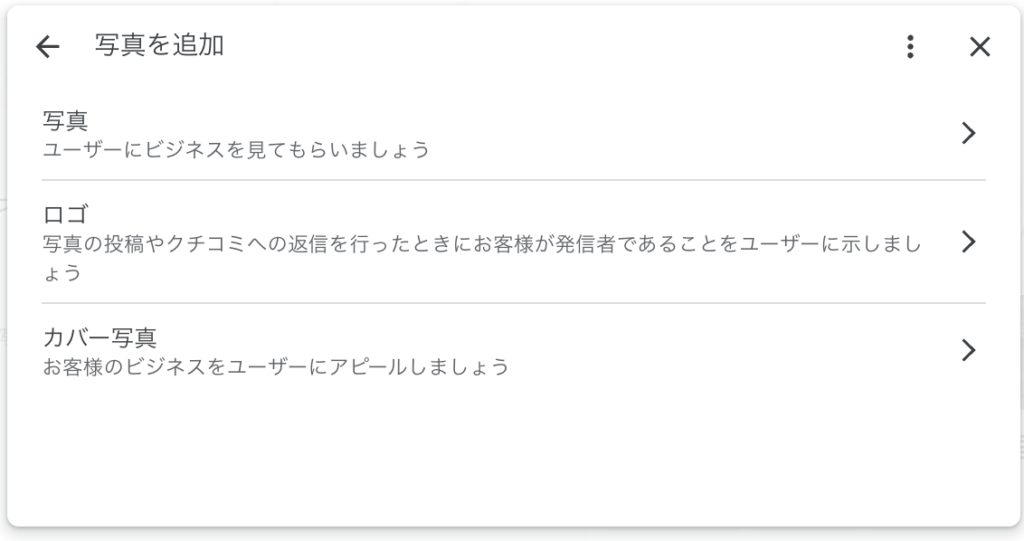
写真、カバー写真を選択した場合は以下のような画面になります。
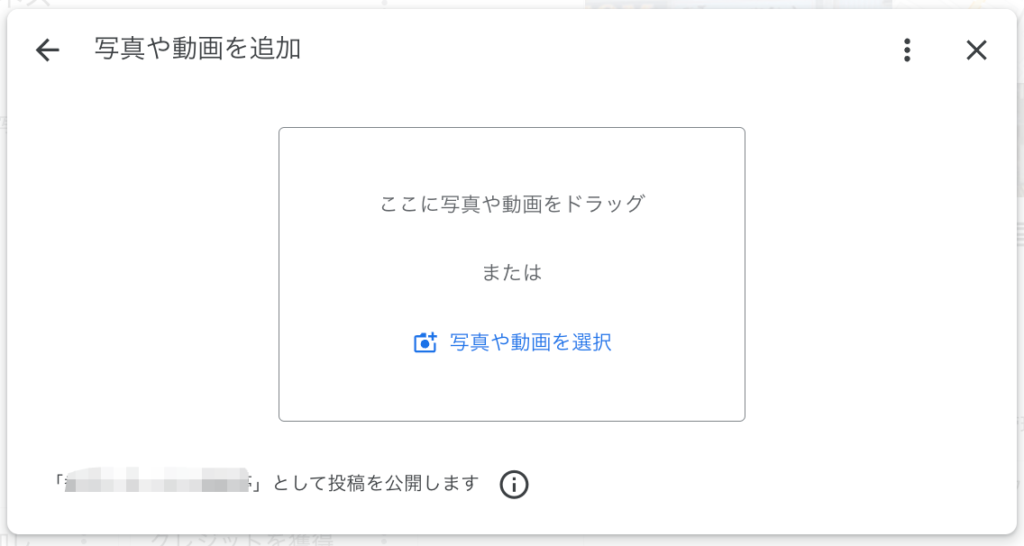
画像をアップロードすると、確認画面なくすぐに画像が送信されます。
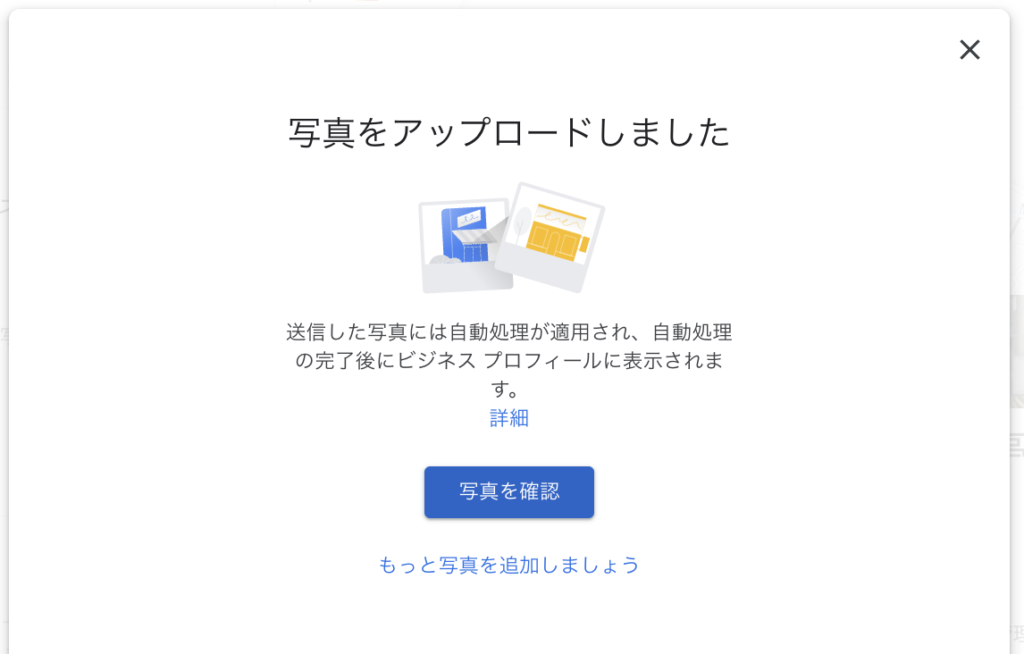
「写真を確認」から、アップロードした状態が確認できます。
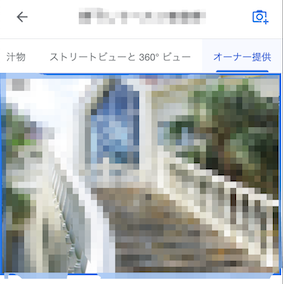
アップロードした画像は「オーナー提供」の項目に振り分けられます。 - オーナー提供の画像は自分で削除することができます。
削除したい画像をビューアーで開き、右上にあるゴミ箱マークをクリックします。
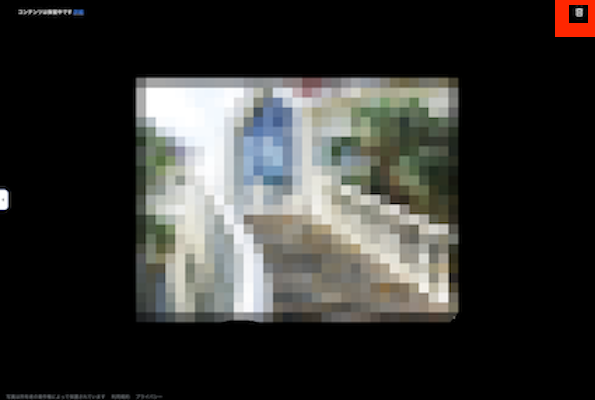
削除のポップアップが表示されたら確認して、「削除」を選択します。 - ロゴの場合は以下のような画面になります。
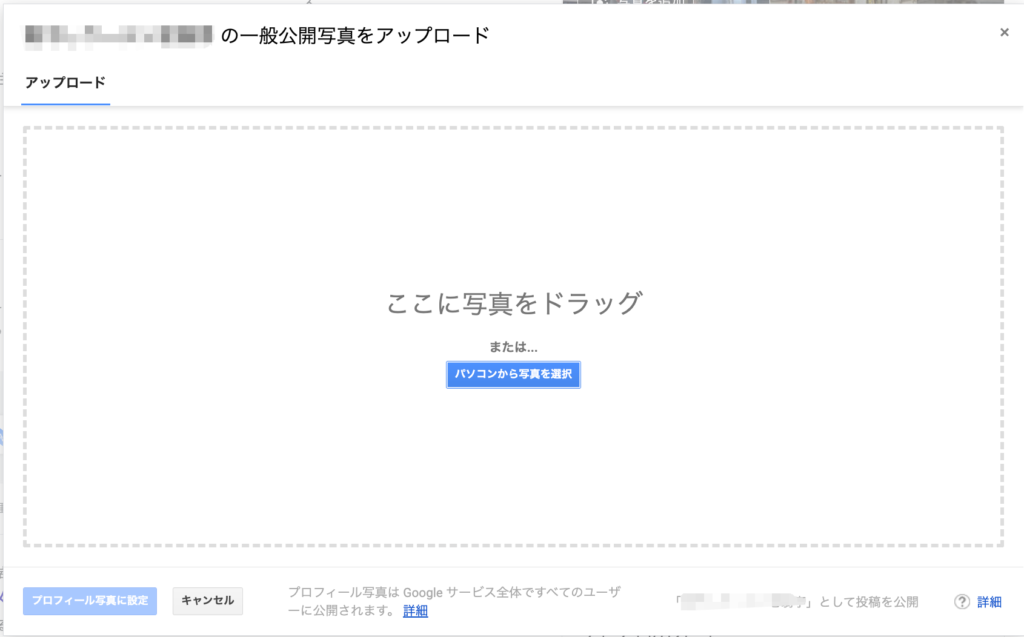
アップロードした画像を画面上で表示領域を調整します。
調整ができたら「プロフィール写真に設定」をし完了です。
現状では、ユーザーが投稿した写真の削除はできません。
コンテンツガイドラインなどに抵触している画像などがあり、ユーザーの投稿画像を削除したい場合にはGoogleに報告して削除してもらう必要があります。
画像右上にある「![]() 」をクリックし、問題点を選択し報告します。
」をクリックし、問題点を選択し報告します。

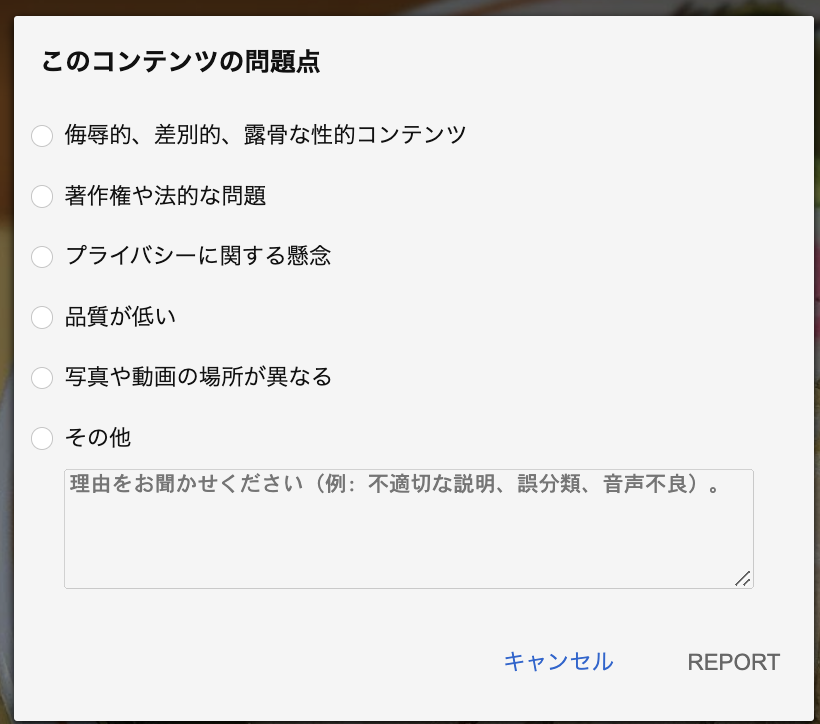
閉業・削除
ビジネスを閉業し、コンテンツを削除する場合にのみ使用します。
閉業の場合は情報は残ったままになりますが、削除してしまった場合はコンテンツを復元できなくなるので注意が必要になります。
コンテンツを削除しないで一時閉業や臨時休業を行う場合には、「ビジネス情報」編集の「営業時間」を編集します。
- Googleビジネスプロフィールの【︙】をクリックし、「ビジネス プロフィールの設定」を選択します。
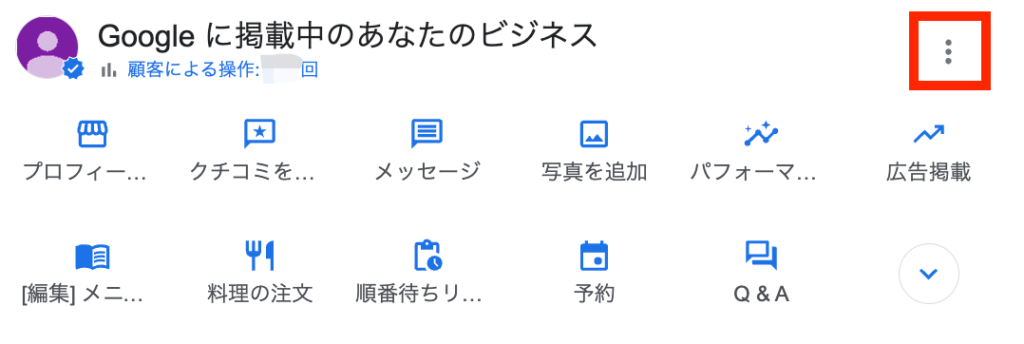
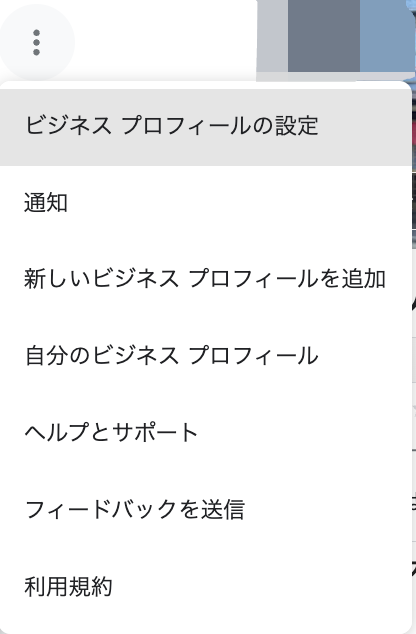
- 「ビジネス プロフィールを削除」を選択します。
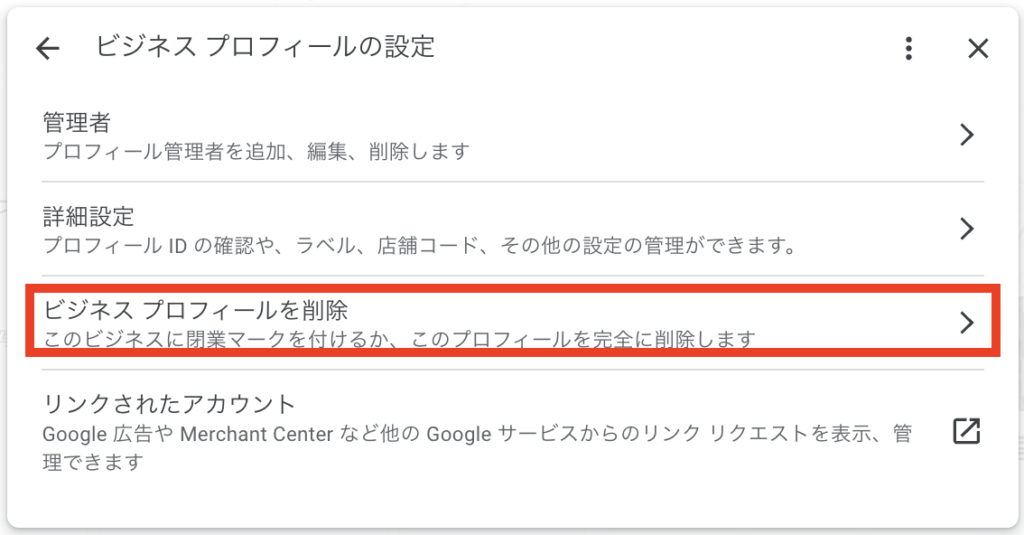
- 該当する項目を選択します。
今回は削除を行うので「プロフィールのコンテンツと管理者の削除」を選びます。ちなみに、「このビジネスに臨時休業または閉業マークをつける」を選択すると「ビジネス情報」の「営業時間」項目に移動します。
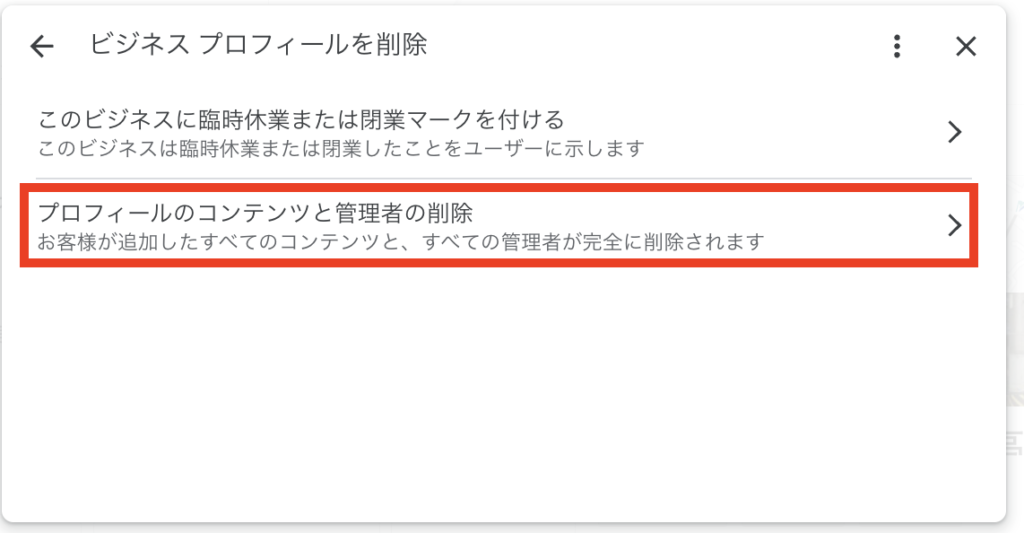
- 右下の「続行」をクリックしたら完了です。
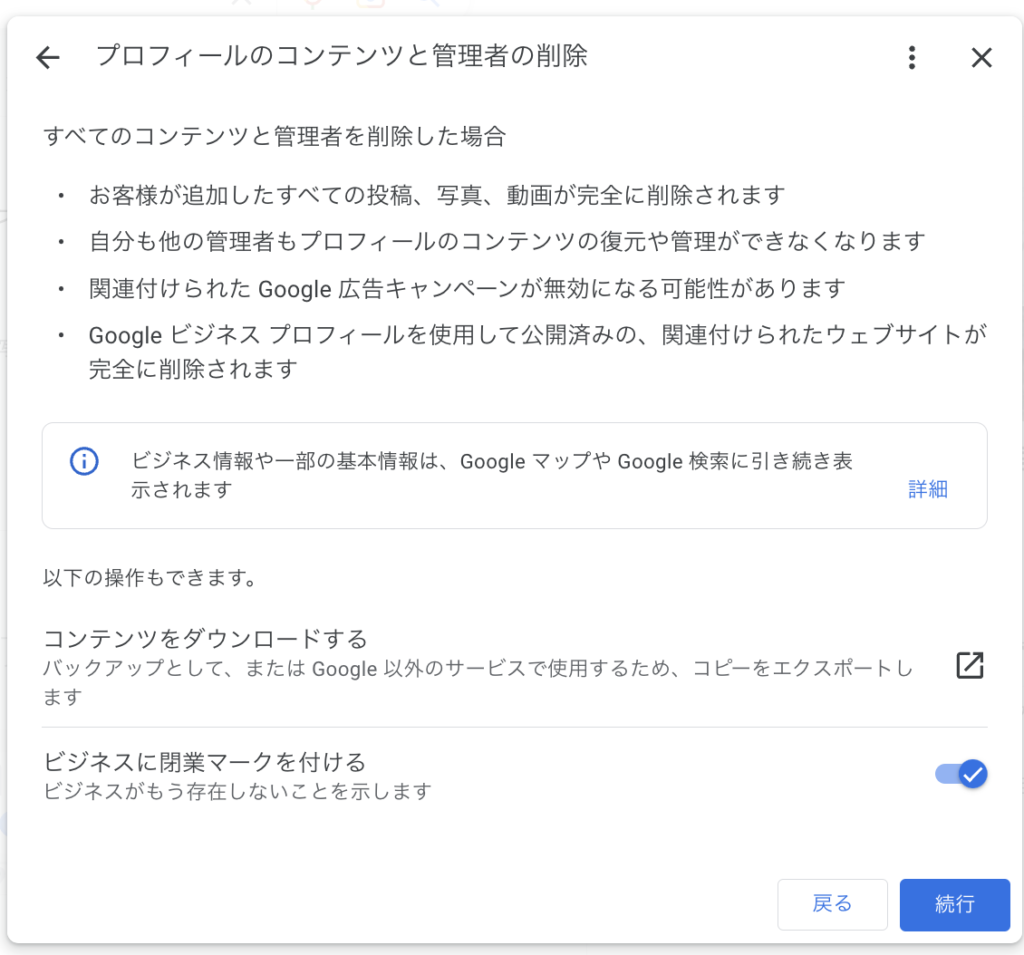
最新情報の追加
お店の最新情報の内容に訂正や補足があった場合に編集しましょう。
最新情報以外にも、特典やイベントを追加することができます。
- 「最新情報を追加」をクリックします。
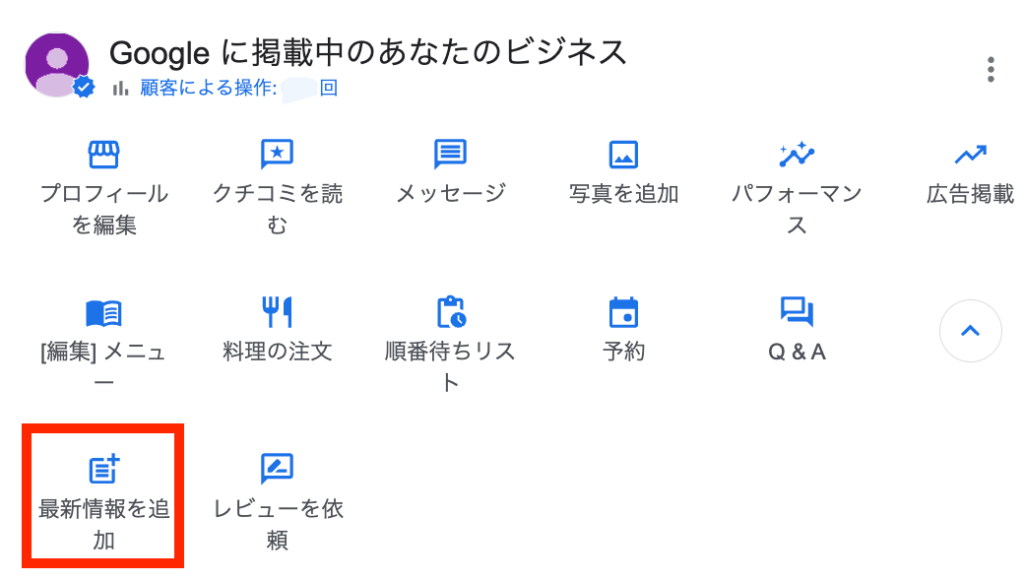
- 「最新情報を追加」を選びます。
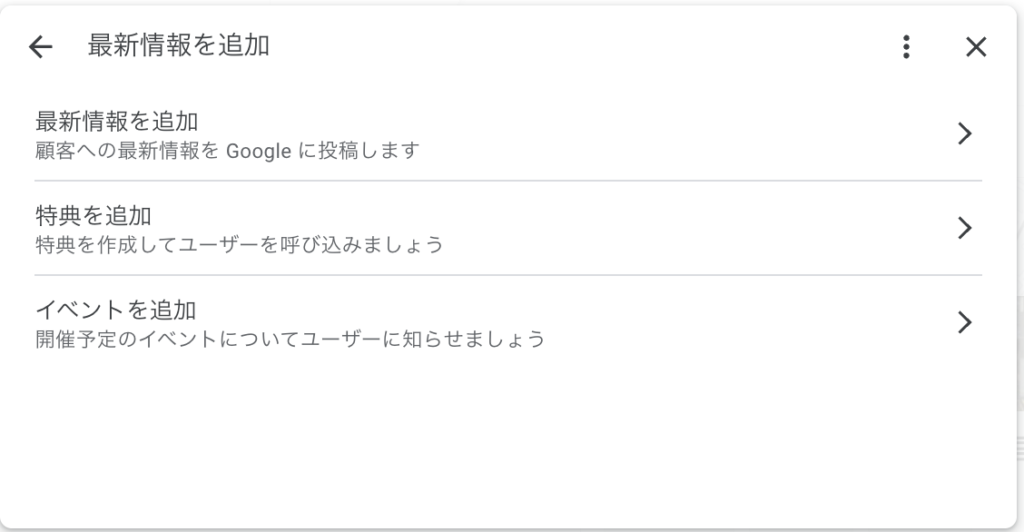
- 説明を入力し、写真を追加します。必要に応じてボタンを追加することもできます。
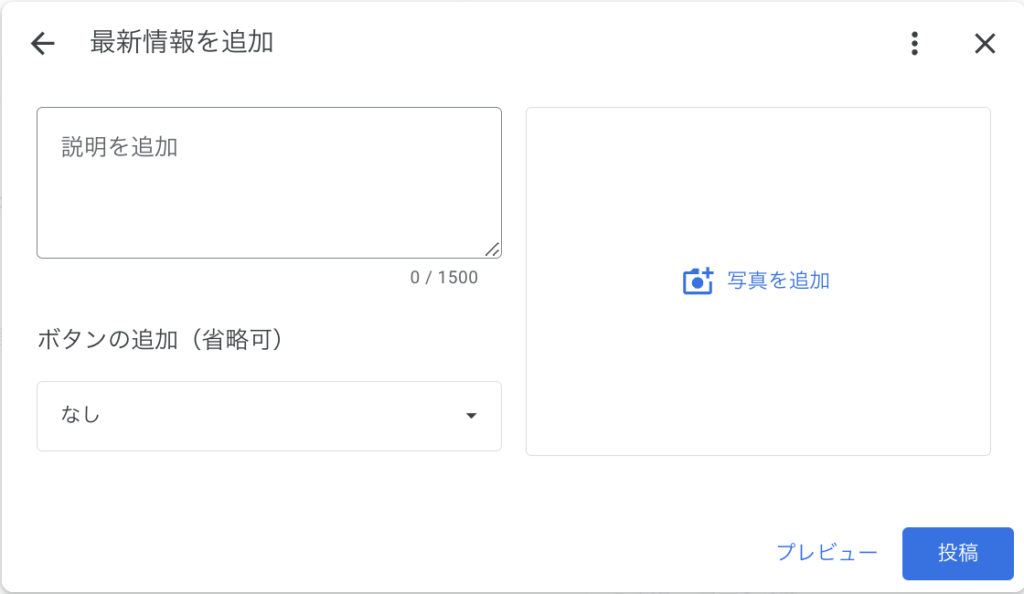
- 「投稿」をしたら完了です。
Googleの店舗情報欄からも同様に追加が可能です。
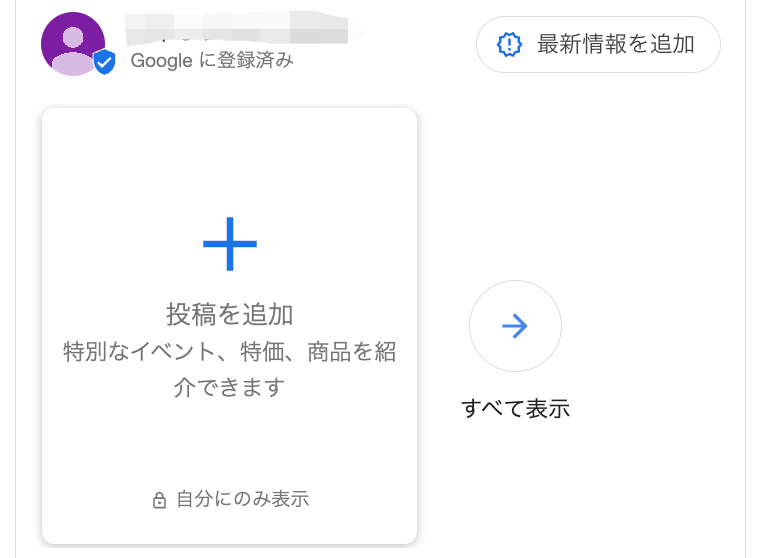
- 更新した情報は、投稿の【︙】から編集・削除が可能です。
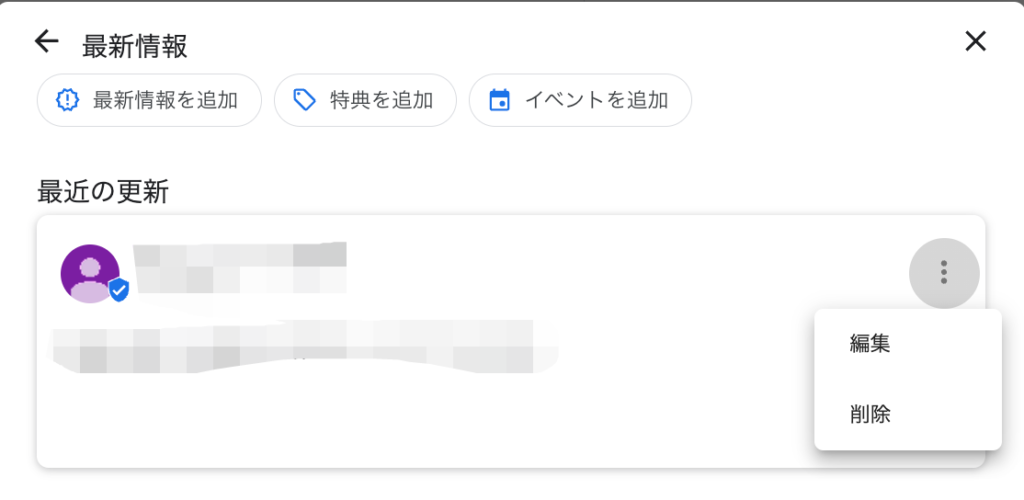
ユーザーからの編集に対する承諾・修正
ビジネスの情報は、ユーザーから編集をかけられる場合もあります。
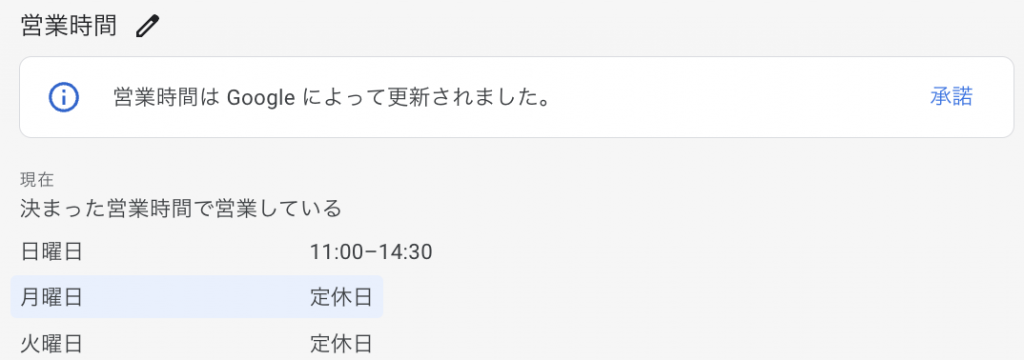
変更がかけられている場所は「Googleによって更新されました」とメッセージが入ります。もしこの情報が正しいのであれば「承諾」をクリックしましょう。
事実と異なる場合は該当項目を正しい情報に修正し、「保存」をクリックすることで情報編集を拒否することができます。
編集できない項目
ビジネスの概要
ビジネスの概要はGoogleの編集者によって書かれた簡潔な概要であり、お店のサービス情報を一目でわかるように表示しています。
基本的に編集することはできませんが、ビジネスに関係のないワードや提供していないサービスについて書かれていた場合には、問題を報告することが可能です。
ヘルプセンターのお問い合わせにアクセスし、必須項目を記入したうえで問題の説明を入力し「送信」をクリックすることで報告が完了します。
情報を正しくすることは可能ですが、こちらが表示したい内容に変更することはできないので注意しましょう。
ユーザーの投稿した写真、クチコミ
写真やクチコミなど、ユーザーが投稿したレビューなどは編集・削除を行うことはできません。
ただし内容があまりにも不当なものであったり、規約違反に該当する場合にはGoogleに報告して削除してもらう必要があります。
まとめ
いかがでしたか?ビジネスプロフィールは常に最新の情報を発信することが上位表示をする上でも要となっています。
最初に情報を登録してから情報変更をしていないと編集の仕方って忘れてしまいますよね。ビジネスプロフィールも2022年11月に形式が変更されているので、一度見直してみてはいかがでしょうか。
基本的な情報はビジネスプロフィールの「ビジネス情報」から編集することができます。
その他、表示されているアイコンから様々な情報発信が可能なので活用していきましょう。
この記事を参考に情報編集を行っていきましょう。

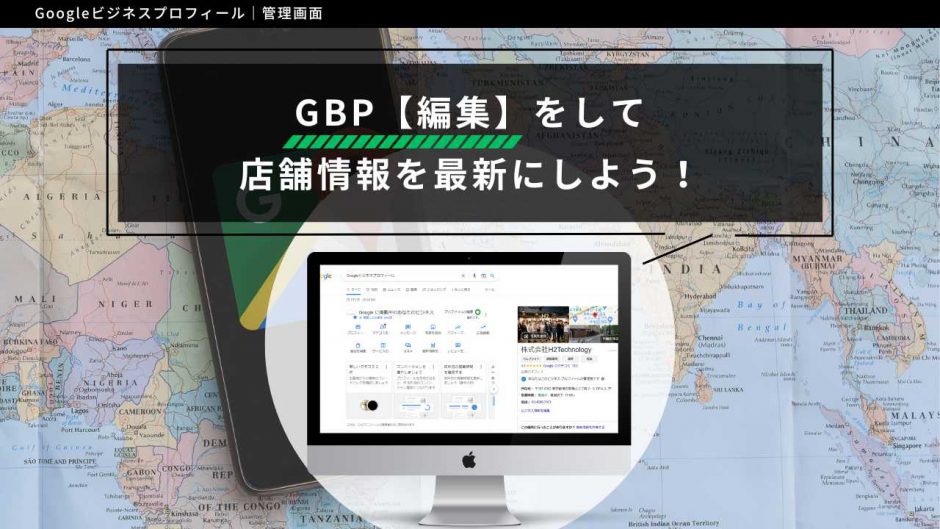




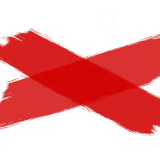
 MEO攻略マニュアルをダウンロード
MEO攻略マニュアルをダウンロード
コメントを残す