Googleビジネスプロフィールの登録において、基本情報とされるのが「電話番号」です。
ビジネスを始めたら、まずは正しい電話番号を登録しましょう。
今回はGoogleビジネスプロフィールの「電話番号」の登録方法を説明します。
Googleビジネスプロフィールの「電話番号」とは
エンドユーザーがお店に問い合わせをする際に、Googleマップを経由して電話する際にかかる電話番号です。
ユーザー側から見るとどこに表示されるのか
スマートフォンの検索画面から見る場合、表示される個所は2か所あります。
概要・商品・クチコミ…などのタブの下に電話のアイコンがあり、そこをタップすると通話画面に切り替わります。
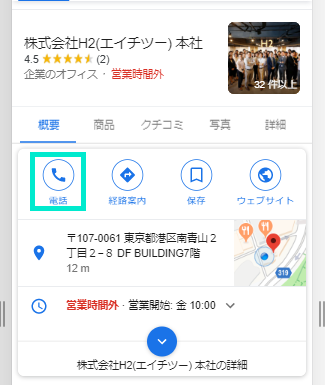
また、詳細ボタンをタップすると一覧ページが出現し、そこには番号が記載された状態で表示されます。
こちらもタップすると電話をかける画面に切り替わります。
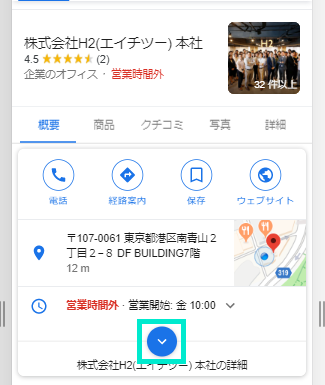
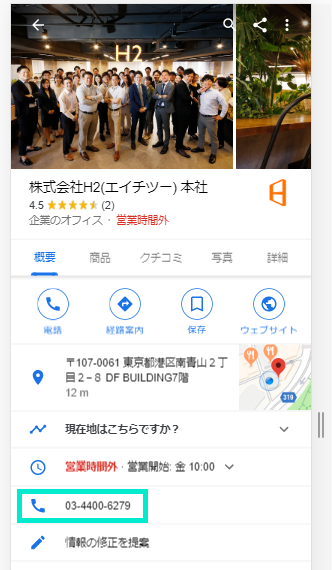
Googleマップのアプリを使用すると、アイコンが変わりますが下に表示されます。

PCでの表示はアイコンは表示されず、番号がそのまま掲載されます。
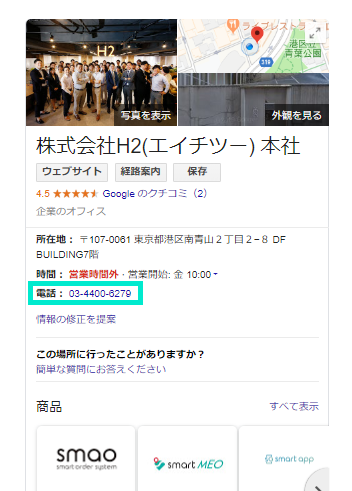
登録しないとどうなるの?
電話番号を登録しないと、2つの問題が生じます。
- エンドユーザーからの問い合わせの機会を失う
Googleビジネスプロフィールの利便性の一つに、ワンタップで店舗にお電話を掛けられることがあります。
電話番号が登録されていないと、エンドユーザーは毎回ウェブサイトなどに飛び、電話番号を探してかける…という手間がかかるので、途中で離脱させてしまう可能性があります。 - そもそもGoogleに店舗として認識してもらえない可能性がある
店舗が実在しているということを判断するために、Googleは他のWebサイトに記載されている「屋号名」と「電話番号」の整合性をチェックしています。つまり、店舗が実在しているということをGoogleに証明できないと、検索結果に表示されなくなる可能性があります。
PCでGoogleビジネスプロフィール「電話番号」を登録する方法
- Googleビジネスプロフィールのトップ画面左上にあるメニューバーを開く
- メニュー内の「情報」を開く
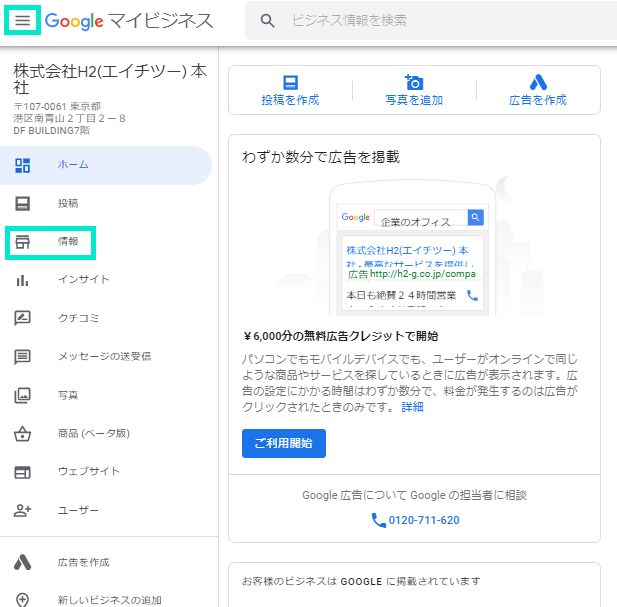
- 電話番号欄をクリック
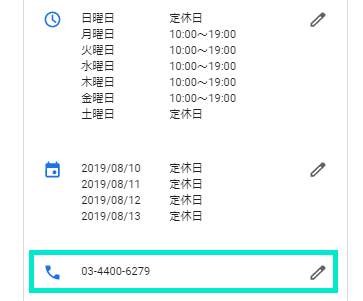
- 電話番号を入力
- 適用をクリック
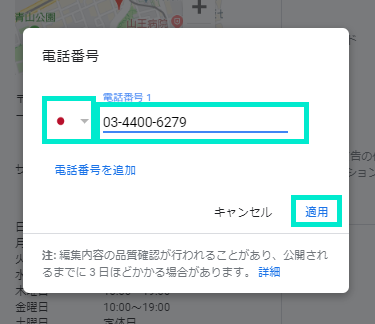
- 国の指定を変えることができます。
- 国内で経営している海外の店舗は操作の必要があるかもしれませんが、基本的には住所に準じて設定されています。
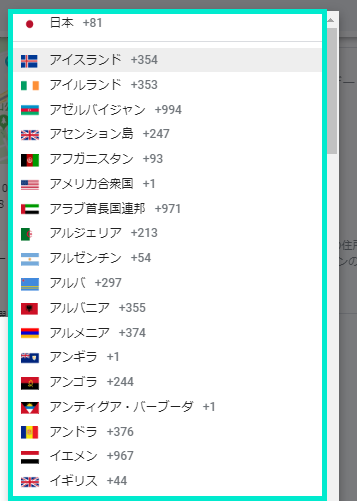
スマートフォンで「電話番号」を登録する方法
- 下のバーにあるプロフィールをタップ
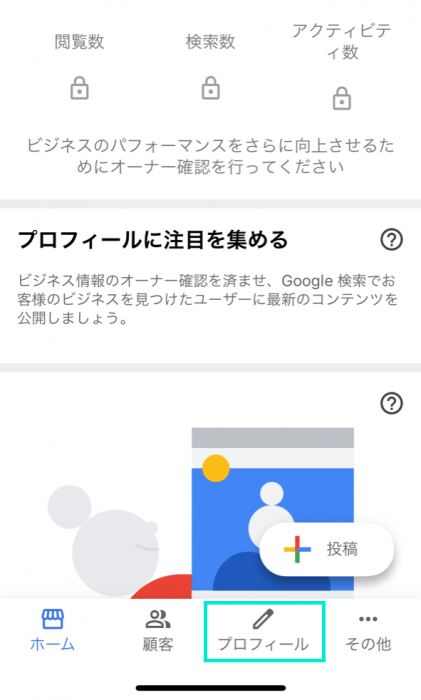
- 電話番号のアイコンをタップ
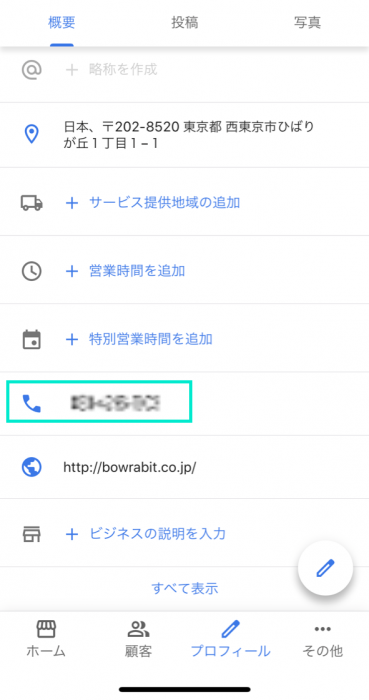
- 電話番号を入力します。
- 保存ボタンをタップ
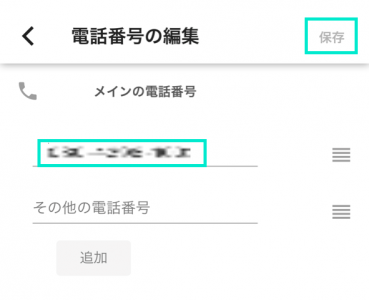
マイビジネス管理画面から2つ以上の「電話番号」を追加する
電話番号を追加する場合は、もともとの番号が書かれている欄の下に追加する項目があります。
PCの場合
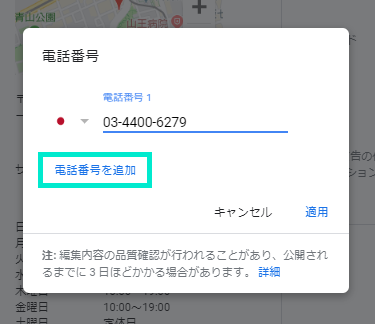
スマートフォンの場合
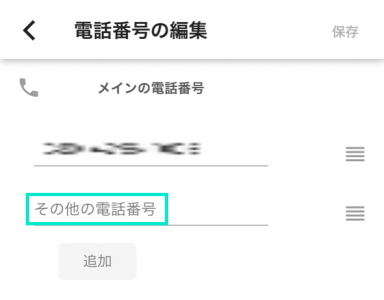
ポータルサイト専用の番号(050ダイヤル)など、固定番号以外にお店につながる番号がある場合は追加することができます。
ただし、エンドユーザーの画面から見られる番号は一つしかありません。
どちらが表示されるのかGoogleは公表をしていませんが、時間帯(営業時間)などによって左右されることがあるようです。
新規登録画面から電話番号を登録する
マイビジネスを新規作成する際に、電話番号を一緒に登録することができます。
マップから自身のビジネス位置をクリックするとピンが設定されるので右クリックでメニューを出します。
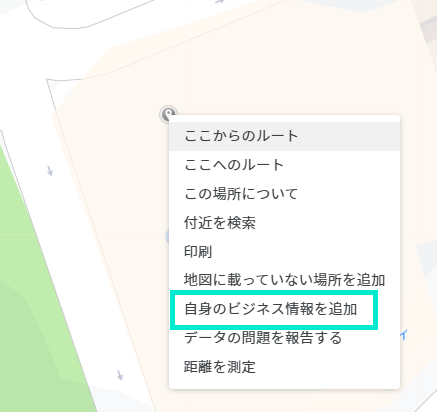
「自身のビジネス情報を追加」をクリックすると登録画面が出てきます。
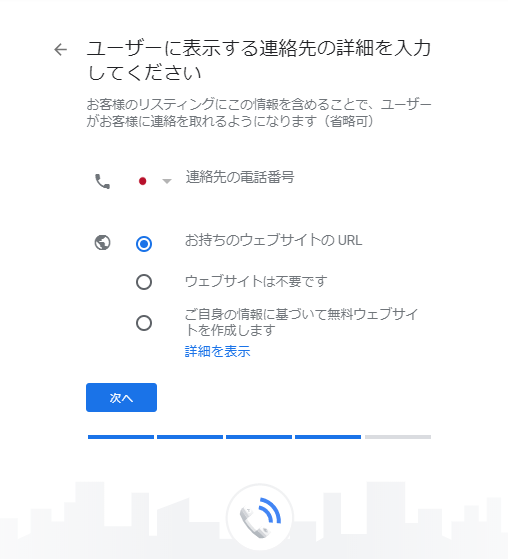
いくつかステップを踏むと電話番号を登録できる画面が出てくるので、ここで登録しておくと後から入力する手間が省けます。
検索画面から登録・変更をする
Googleで屋号検索をしてマイビジネスを表示すると、マイビジネスの管理画面に入っていなくても修正をすることができます。
「それって誰でも編集できること?」と思われる方もいるかもしれませんが、マイビジネスの管理画面から登録した場合も、情報修正を提案した場合も必ずGoogleの審査が通ります。
屋号名と整合性のある正しい番号でないと反映されませんのでご安心ください。
この方法は、なにかしらの理由でマイビジネスの管理画面を開けないときにお使いください。
- 「情報の修正を提案」をクリック
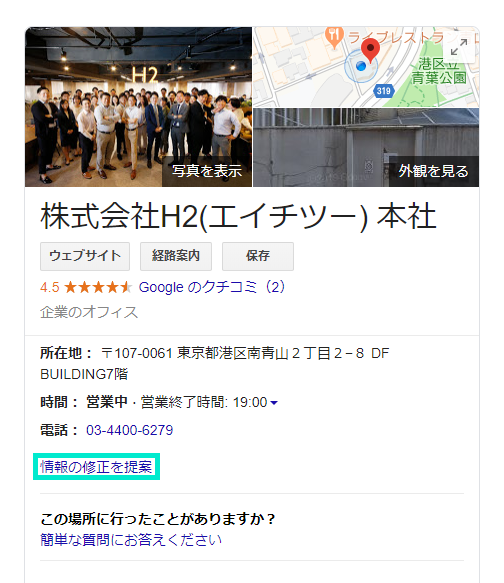
- 「名前またはその他の情報を変更」をクリック
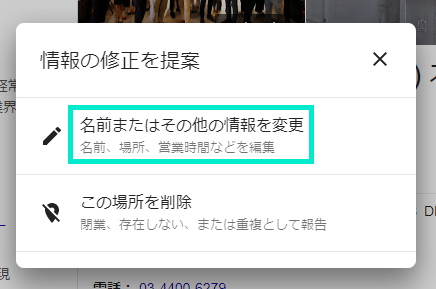
- 「連絡先」から番号を登録、または変更をします。
- 送信
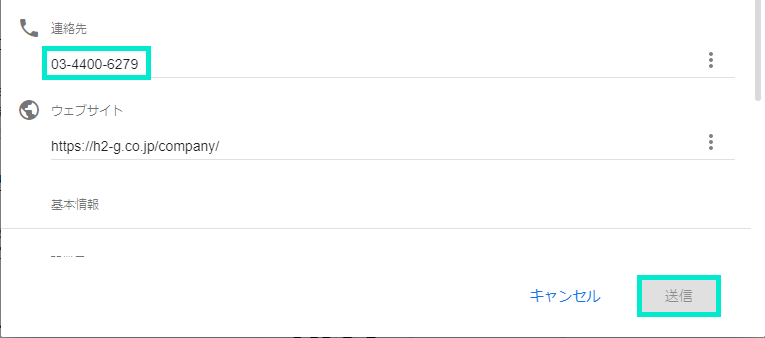
また、マイビジネスに登録をしているアカウントでログインをして屋号検索をすると、マイビジネスの左側に簡易的な管理画面が表示されますので、「情報を編集」から同じ手順で編集をすることができます。
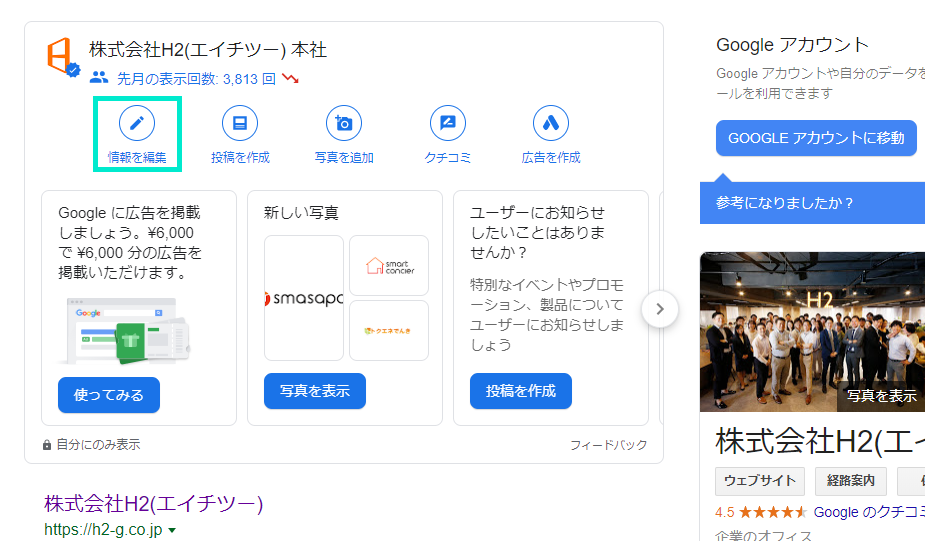
修正がかかった場合の対処法
修正とは?
Googleビジネスプロフィールを管理していないアカウントから情報の修正があった場合や、GoogleがWebサイトとの関連性を調べて違う番号を認知した場合は、マイビジネスの管理画面に通知がきます。
その場合は、管理画面上の通知に「更新をすべて承認」というボタンがあるので、そちらをクリックしてください。
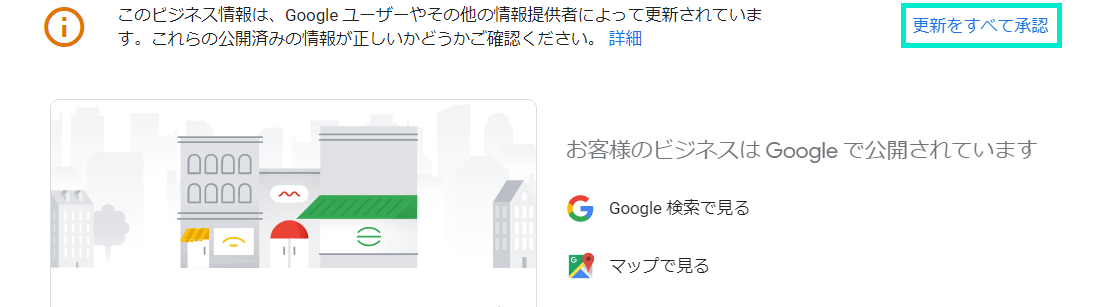
もしこのボタンがない場合は、下記の手順で承認することができます。
- マイビジネスのメニューバーを開く
- ビジネス情報の管理をクリック
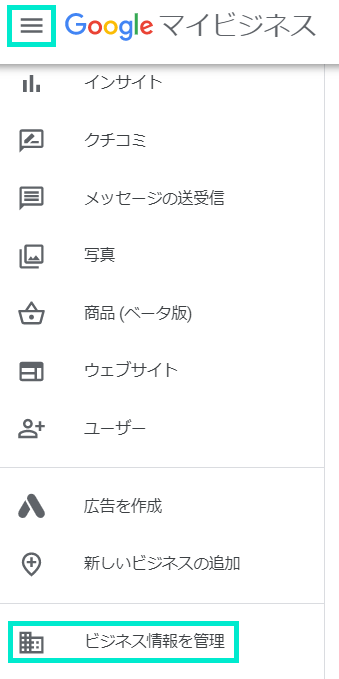
- ビジネス名の隣にある□をクリックしチェックを入れる
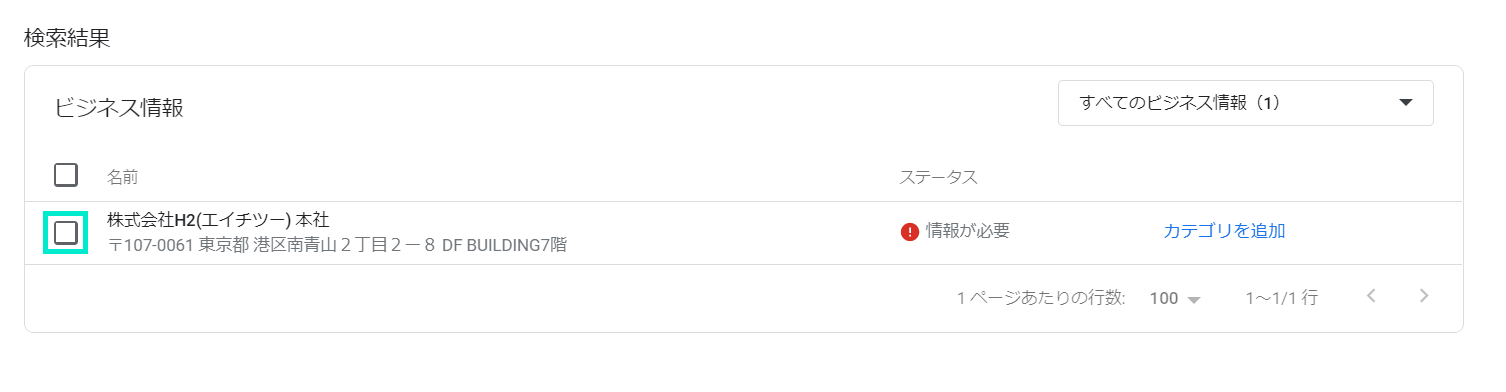
- 「操作」をクリック

- 「承認」をクリック
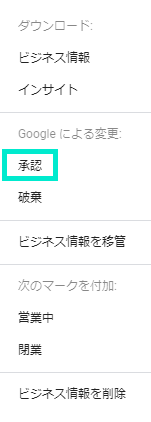
- 修正の提案の項目が出現するので、承認するものだけにチェックを入れます。
- 「承認する」をクリックします。
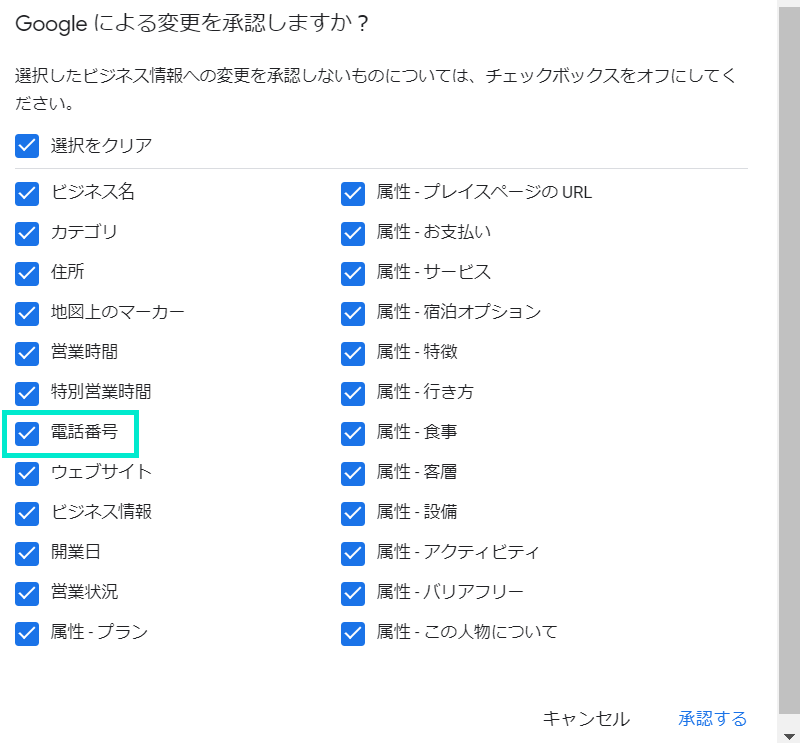
※誤りがない場合は承認をクリックしますが、第三者やGoogleによる提案が誤っている場合は「操作」のあとの項目を「破棄」にしてください。
登録後の流れ
どの工程から登録・変更をしたとしても必ず一度Googleの審査が入ります。
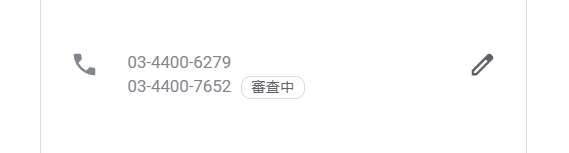
審査の上、屋号名やリンク先との整合性があると判断された場合は認証され、そのまま反映されます。
不承認の場合は反映されません。
審査中の間は、エンドユーザーの画面では審査前の番号が掲載されます。
審査はすぐに行われるものではなく、1~3日くらいかかることがあります。
電話番号を登録するにあたっての注意点
1.ガイドラインに沿った電話番号を登録する
Googleのガイドライン上では
- 可能な限り電話受付総合センターではなく、個々のお店の番号を使用します。
- ユーザーへの「参考」のために、実際のビジネス拠点とは異なる場所にかかる電話番号を指定することはできません。
- ビジネス直属の電話番号を指定してください。
引用元:https://support.google.com/business/answer/3038177?authuser=2#description
つまり、なるべく店舗の固定番号を登録することが推奨されています。
2.ポータルサイト独自の番号を設定する場合、プラン内容によっては課金になる
ポータルサイトで設定している番号は、エンドユーザーからの通話料が無料になるケースが多いかわりに、「ポータルサイト内でのお問い合わせ」としてポータルサイト側に計測されます。
お電話でのお問い合わせごとに課金設定がされている場合は、課金になる可能性がありますので認識しておきましょう。詳しい設定内容は、ポータルサイトの担当者に確認をするのがよいかもしれません。
3.お店の番号である証明がネット上にないと、不承認になる可能性がある
GoogleのAIによる審査では、屋号名との整合性を確認されるので、インターネット上に屋号名・電話番号が紐づいているWebサイトがないと関連性がないと判断され、不承認になる可能性があります。
電話番号を登録する際は、他のWebサイトとの関連性があるようにしっかりと一致させましょう。
4.審査はすぐにされない
登録や変更をしたのち、審査が終わるまでには1~3日くらいかかるケースが多いため、すぐに反映されない場合があります。
まとめ
いかがでしたか?
電話番号を登録する場合は、PC、スマートホン、検索画面のいずれかで登録・変更をすることができます。
登録をすること自体は簡単ですが、注意点を認識しておくことがおすすめです。
ぜひ、この記事に沿って「電話番号」を登録してみましょう。

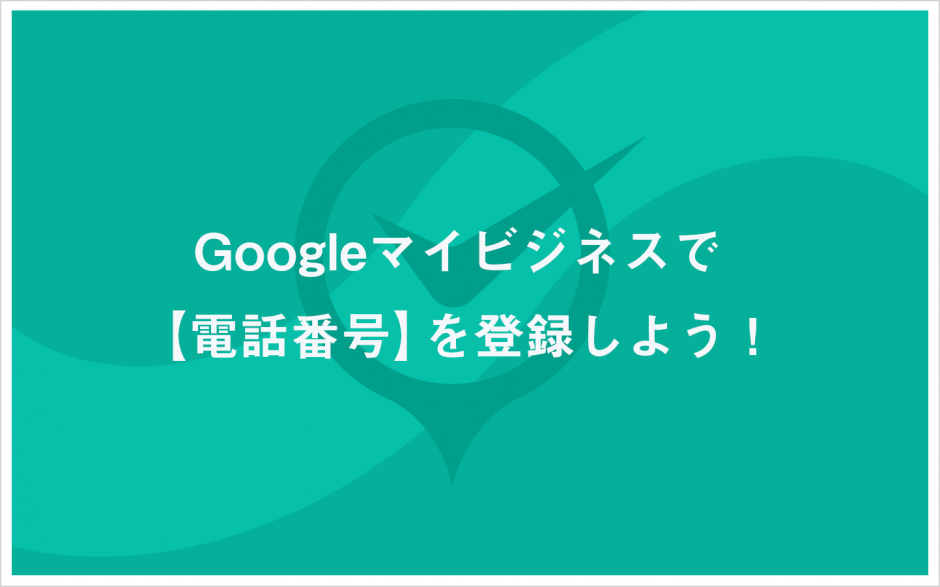





 MEO攻略マニュアルをダウンロード
MEO攻略マニュアルをダウンロード
コメントを残す