Googleビジネスプロフィールに住所や電話番号などの基本情報を登録し終わったら、お店で提供しているメニューやサービスを登録しましょう。
今回はマイビジネスの「メニュー」「サービス」の登録方法をご説明します。
Googleビジネスプロフィールのメニュー・サービス機能とは
お店で提供しているメニューやサービスを、テキストのみで登録することができる機能です。
飲食店では「メニュー」、その他の業種では「サービス」と表記されます。
今まではGoogleビジネスプロフィール上にメニューが記載されたポータルサイトやHPのURLを貼り付けていましたが、Googleビジネスプロフィール内でもメニューをユーザーに公開することができるようになりました。
載せるかどうかは任意ですが価格も載せることができるので、ユーザーはHPなどのリンク先に飛ばなくても気になるお店の価格帯を確認することができます。
ユーザー側から見るとどんな感じ?
ユーザーの実際の画面で見るとクチコミ・写真などのタブの中に「メニュー」が出現し、一覧を公開できるようになります。
なお、テキストのみのメニューは現時点ではスマートホンのみ表示されています。
検索画面(Googleのアプリ・Googleクロームのアプリ)では下記のように表示されます。
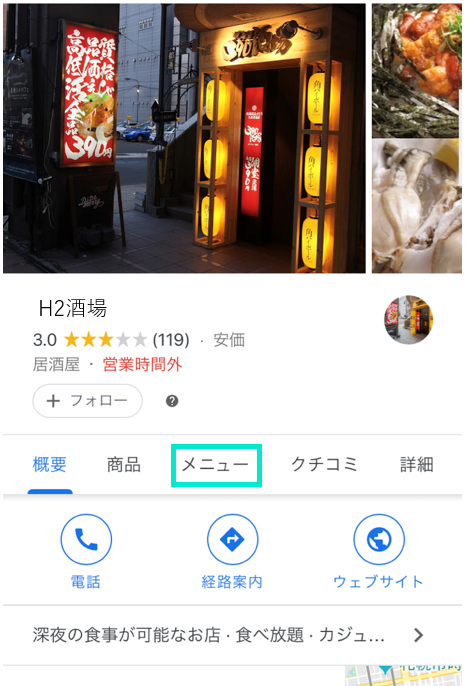
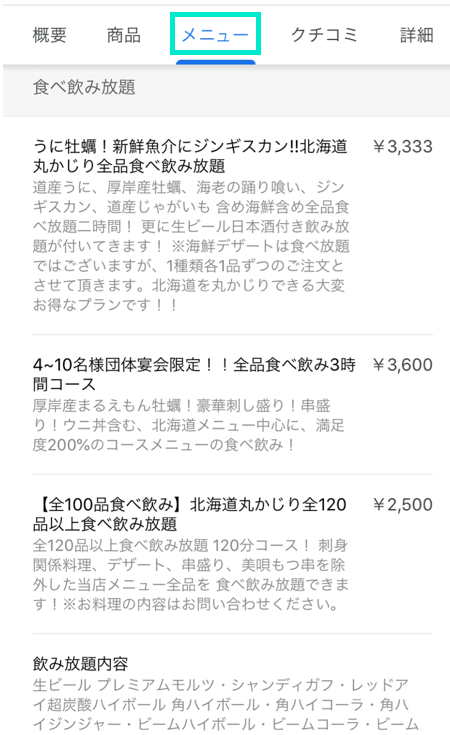
地図画面(GoogleMAPのアプリ)で開くと、下記のように分類名がタブごとに開けるようになっています。
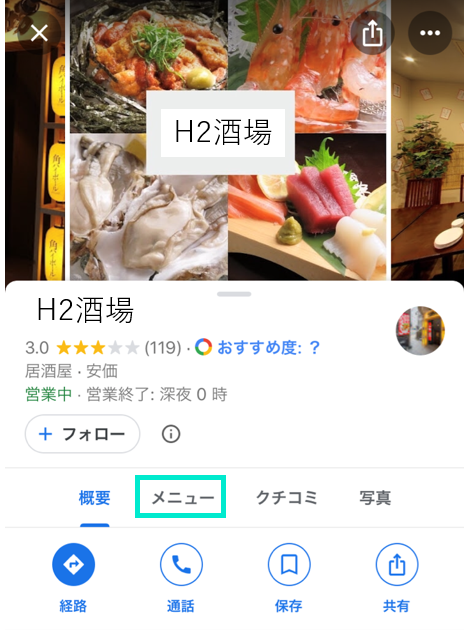
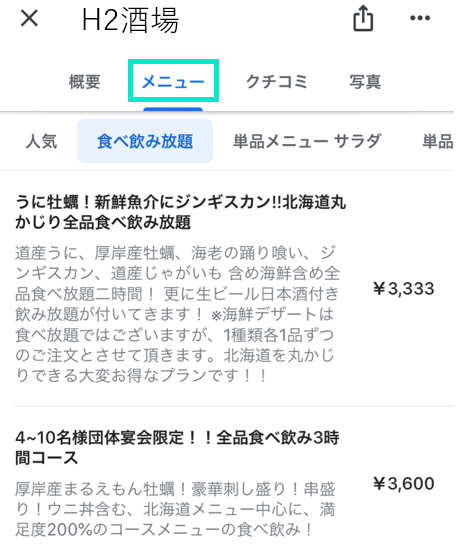
また、ユーザーがクチコミでアップロードした写真はGoogleMAPアプリでのみ、「人気」というタブ上で表示されます。
ユーザーがアップロードした写真にもGoogleMAP上で料理名を追加することが可能です。
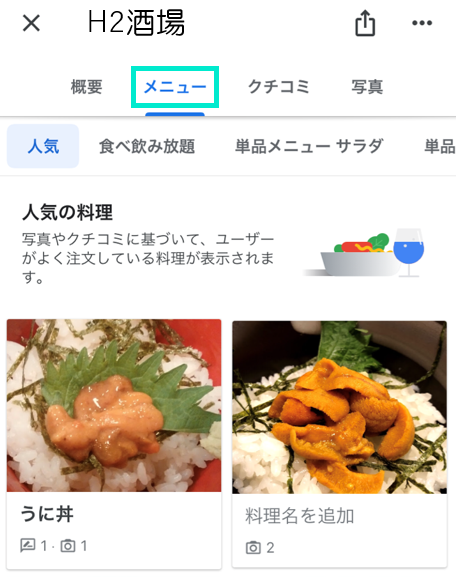
飲食店以外の業種の場合は下の画像のように「サービス」と表示されますが、機能は同じです。
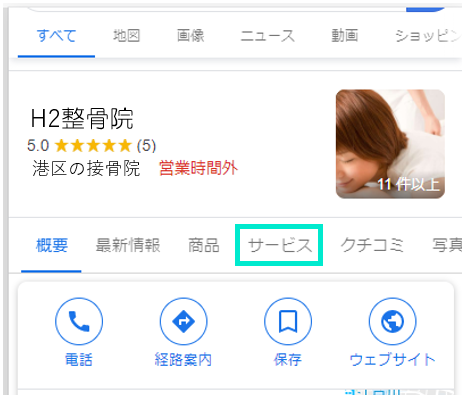
登録しないとどうなるの?
メニュー・サービス機能は任意の内容ではないので、登録しないことによって大きな問題は起こりません。
しかし、エンドユーザーはお店を探すうえで【価格帯・メニューやサービスの種類】という情報を重要視しています。
そのため、メニューの種類や価格帯にたどり着くまでに時間がかかる・見つけづらい状態だと、途中で離脱して他の店舗に移ってしまうかもしれません。
ユーザーが欲しい情報を得るまでの距離が短い方がお店への魅力を伝えやすく、せっかくお店を見つけてくれたユーザーにしっかりアプローチすることができるのです。
Googleビジネスプロフィール【メニュー・サービス】を登録する方法
「メニュー・サービス」は、現段階(2020/02)ではPCのみでしか登録することができません。お持ちのPCで登録を勧めましょう。
PCでGoogleビジネスプロフィール【メニュー・サービス】を登録する
- マイビジネスのトップ画面左上にあるメニューバーを開く
- メニュー内の「情報」を開く
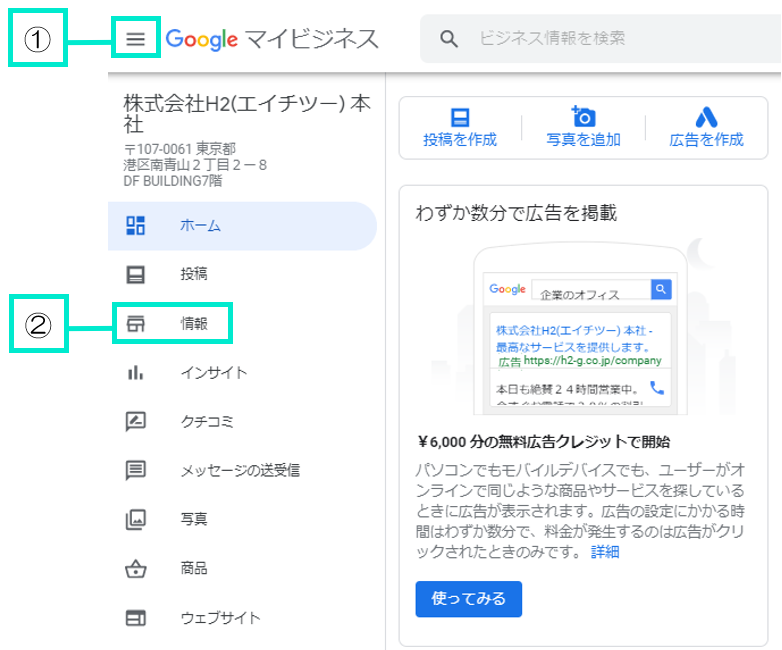
- 情報内の「メニュー」または「サービス」を開く
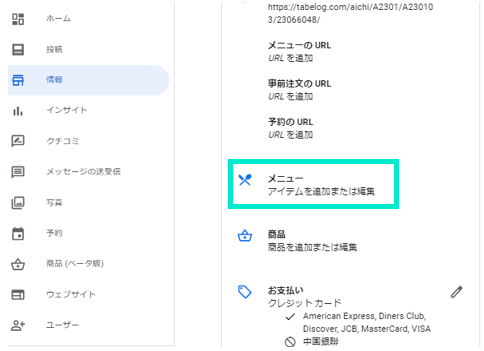
- 「メニューセクションを追加」を押す

- セクション名を登録 140文字まで登録可
例:「ドリンク」、「コース」、お料理のジャンルなど
美容室、整体の場合は「施術内容」「オプション」「体験」など分類名を登録します。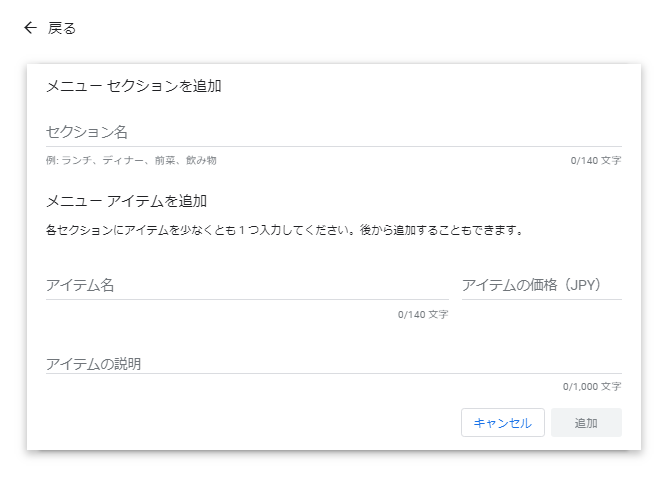
- アイテム名(商品名・サービス名・料理名) 140文字まで登録可
- アイテムの価格(書かなくても登録可)
- アイテムの説明(書かなくても登録可) 1000文字まで登録可
- 追加を押す
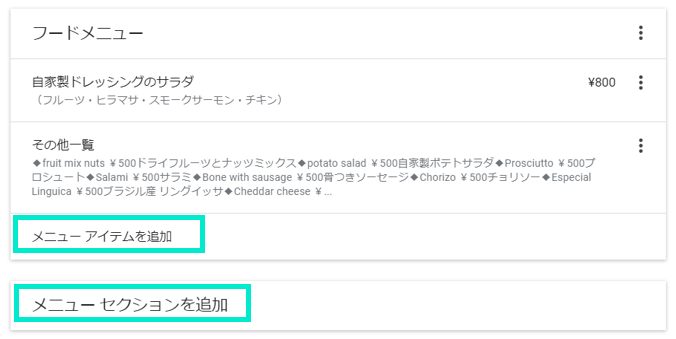
- 同じセクション内にアイテムを追加する場合、「メニューアイテムを追加」を押し、追加していく
- 新しいセクションを追加する場合は「メニューセクションを追加」から追加できます。
セクション名・アイテム名記入例
セクション及びアイテムの記入例もご紹介します。
飲食店
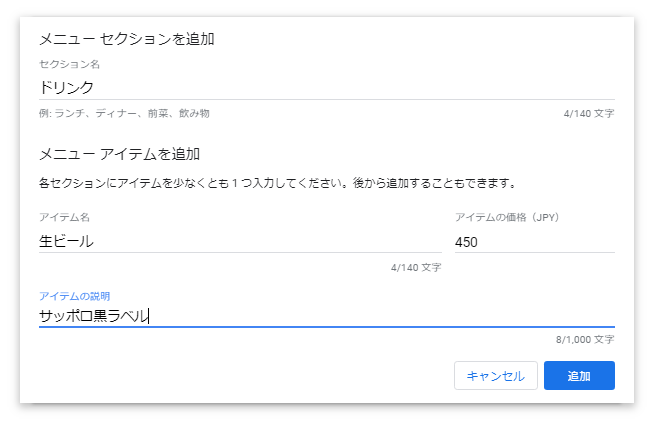
美容室
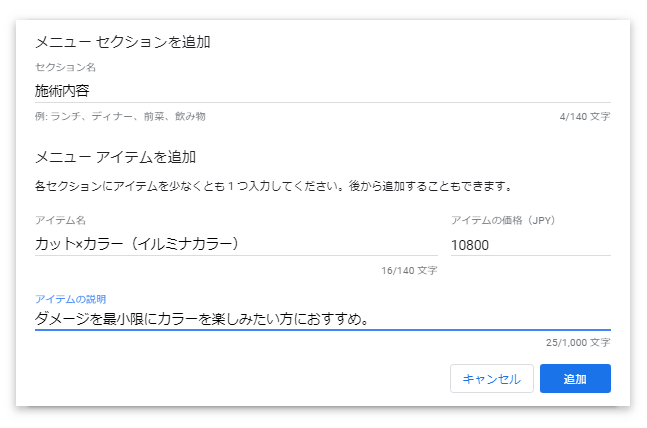
整体・リラクゼーション
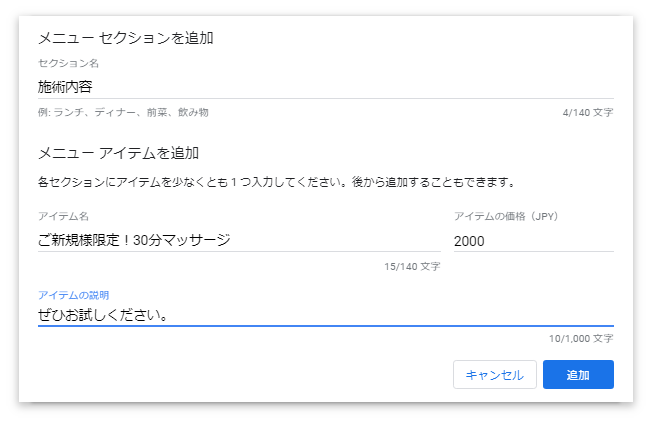
歯医者
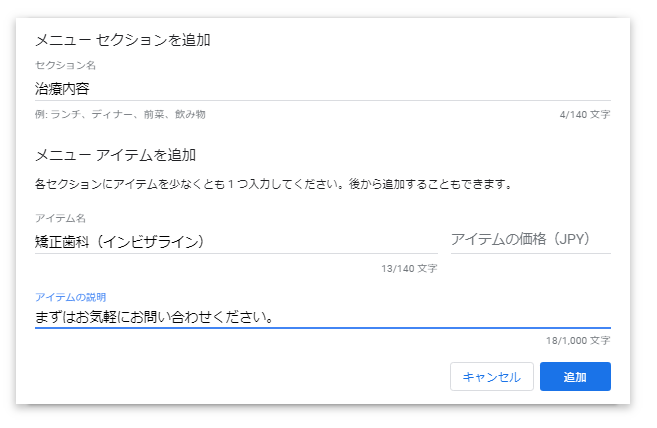
登録したアイテムの順番を間違えてしまった場合
メニューを登録していったけど、「アイテムの順番を間違えてしまった!」「アイテムが一個抜けてしまった!」
こういった場合にもこれから説明する方法で解決できます。
ぜひ、参考にしてください。
登録したアイテムの順番を入れ替える・間に追加する・削除する
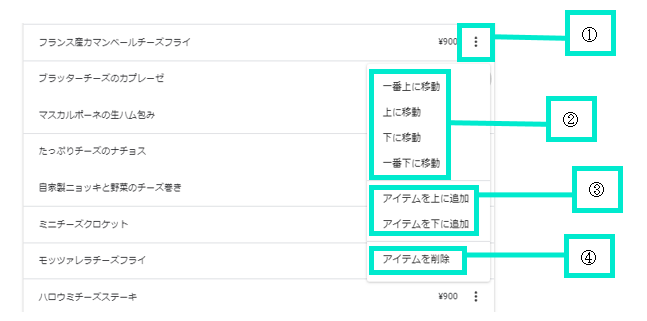
- アイテムバーの右端にあるメニューをクリックする
- アイテムの順番を入れ替える場合「一番上に移動・上に移動・下に移動・一番下に移動」ボタンを、入れ替えたい位置をクリック
- 中間にアイテムを追加したい場合は、追加したい位置の一つ上か下のアイテムのメニュー欄を開き、追加する
- アイテムを削除する場合は「アイテムを削除」を選択
登録したアイテムを編集する
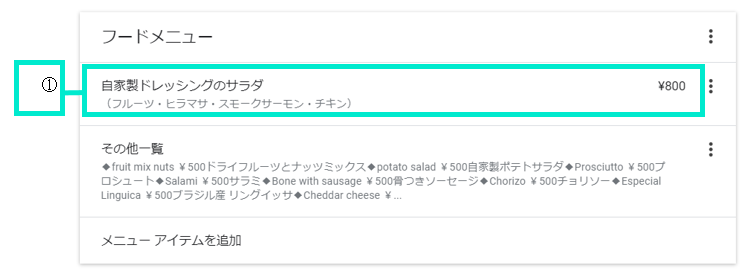
- 登録したアイテムの上をクリック
- 内容を編集する
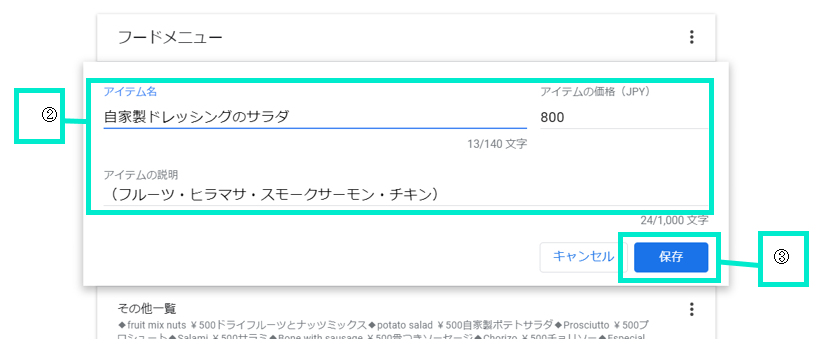
- 「保存」を押す
メニューは「追加」または「保存」を押した時点でアップロード&反映されます。
メニュー・サービス登録の注意点
- 大事なことはユーザーが見たときにわかりやすいかどうか
分類名がたくさんある場合は、セクションを区切って見やすくしましょう。
最大文字数は多めに設定されていますが、どちらもあまり長すぎてしまうと不明瞭になるため注意が必要です。 - アイテム名だけでサービス内容を図りづらい場合は、「説明」で補足する
- アイテムの説明は任意です。ただ、一つのアイテムの中に種類がある場合や、美容室・サロン・整体・歯医者などの業態でサービス名を登録する際、アイテム名だけで内容を図りづらい場合は説明文で補足しましょう。
- メニューやサービスはいつでも最新の状態にする
リンク先のHPやポータルサイトに記載されている内容と大きく異なる場合、ユーザーは混乱してしまいます。情報が新しくなった場合は、マイビジネスも更新していつでも最新の状態にしておきましょう。
まとめ
いかがでしたか?操作自体は非常に単純なので、簡単に更新することができます。
元のテキストデータがすでに存在している場合は、コピーペーストを活用してスムーズに登録を進めることができます。
- 飲食店の場合は「メニュー」、美容院・クリニック・サロン・整骨院などは「サービス」と表記される
- セクション名とアイテム名を登録していく
- 注意点は正しい情報をわかりやすく載せること
ぜひ、この記事に沿って「メニュー・サービス」を登録してみましょう。

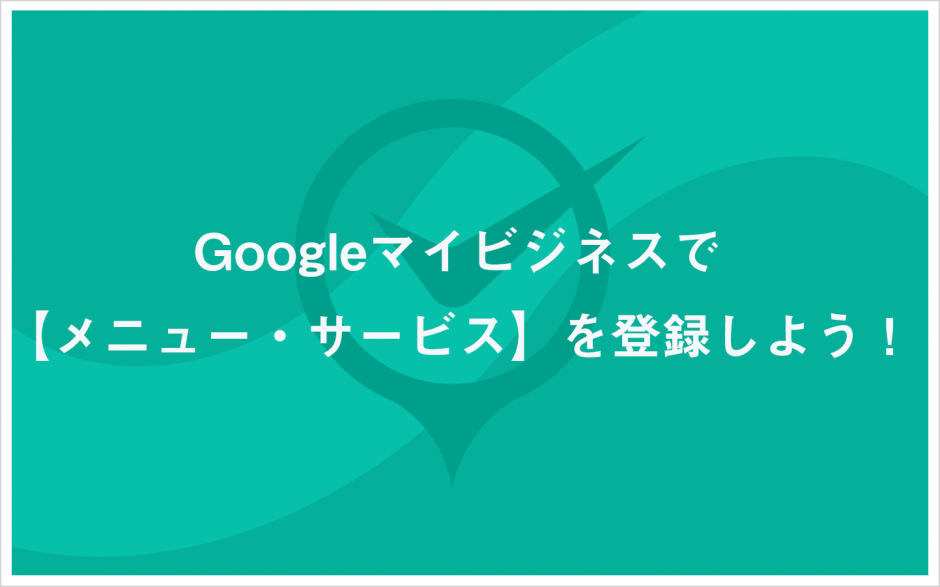



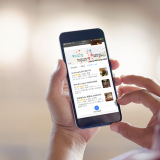

 MEO攻略マニュアルをダウンロード
MEO攻略マニュアルをダウンロード
コメントを残す