みなさん、Googleストリートビューでさまざまな風景を見たことがあるでしょうか?
現在はお店の内観も確認できる“屋内版ストリートビュー”という機能が付いていることを知っている方も多いですよね。
ただ、屋内版ストリートビューを登録してみたいけど、、、
- 屋内版ストリートビューの撮影は自分でもできるの?
- 結構手間かかるんじゃないの?
- そもそも入れることで何か効果があるの?
こういった疑問を抱える方も多いと思います。
ここでは、Googleビジネスプロフィールに屋内版ストリートビューを入れる方法や運用することのメリット、活用方法について紹介していきます。
屋内版ストリートビューとは
「デート先のお店の雰囲気は?」
「飲み会の幹事を任されたけど、この人数で入るだろうか」
「席の配置を知りたい」
「マッサージ店に行きたいけどきれいな店内がいいな」
お店探しをする際、上記のように「お店の内観が見たい!」というお客様はたくさんいらっしゃいます。
その際お客様が見ているのは、ストリートビューと呼ばれる360°写真なのです。
ストリートビューはGoogleマップの中にある機能で、地図上の道を実際に歩いているかのように体験できるサービスです。
数年前までは地図上の道のみでしたが、今では屋内版ストリートビューとして店内も見ることができます。
他にも「インドアビュー」「360°ビュー」という呼び方がありますが、どれも屋内版ストリートビューのことを指しています。

ストリートビューの閲覧方法
ストリートビューはPCとスマートフォンのどちらからも見ることができます。
・PC
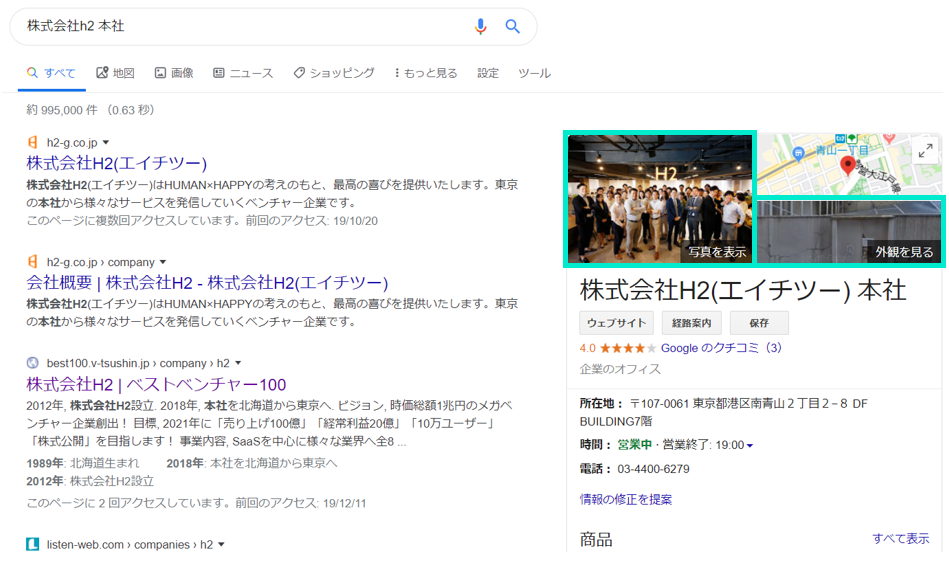
画像のナレッジパネルの「写真を表示」もしくは「外観を見る」をクリックします。
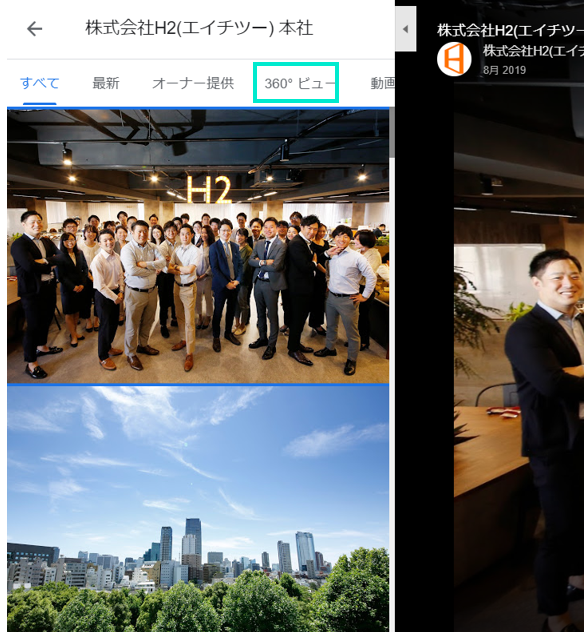
クリックするとどちらも写真や動画に関連する項目が出てくるので、「360°ビュー」をクリックします。
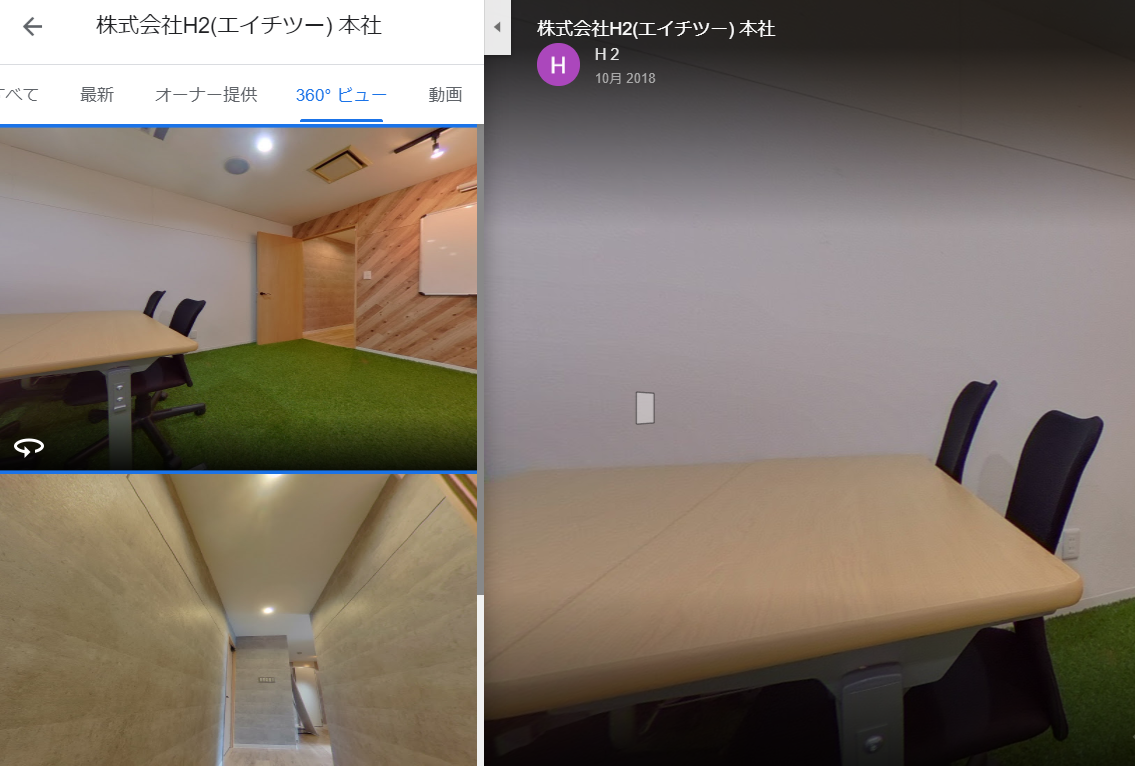
Googleビジネスプロフィールに入っている屋内版ストリートビューが表示されます。
ちなみに、Googleマップからでも見ることができます。
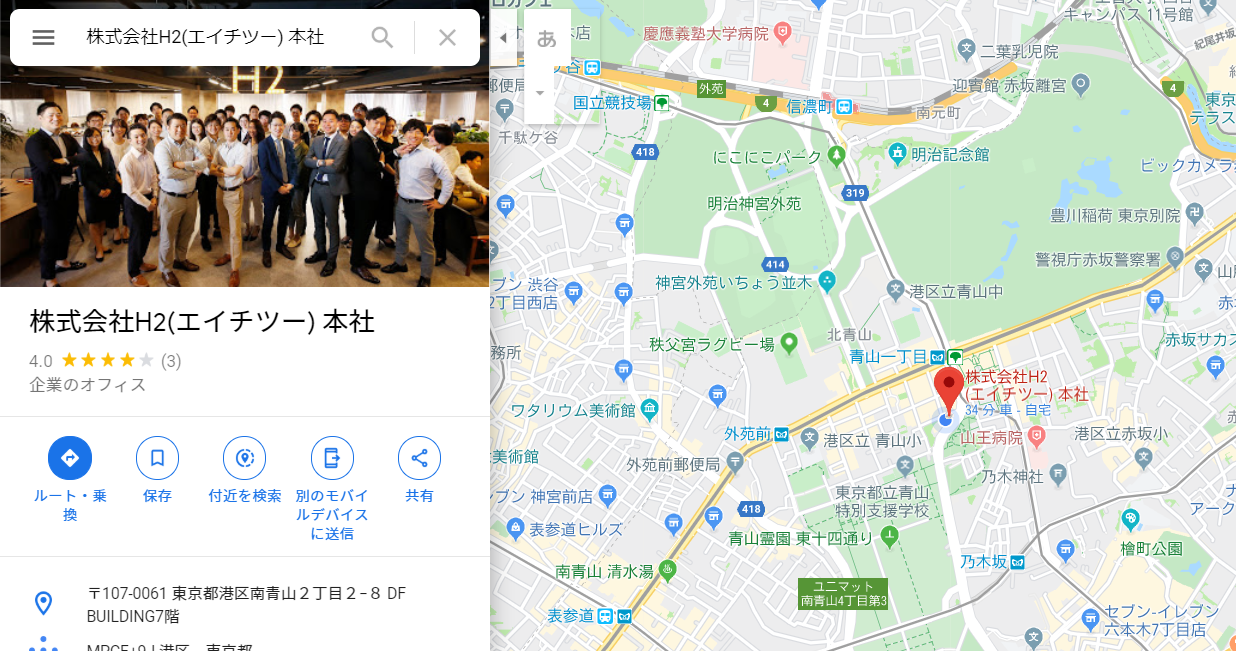
マップ上にあるピンをクリックすると左側にGoogleビジネスプロフィールが表示されます。
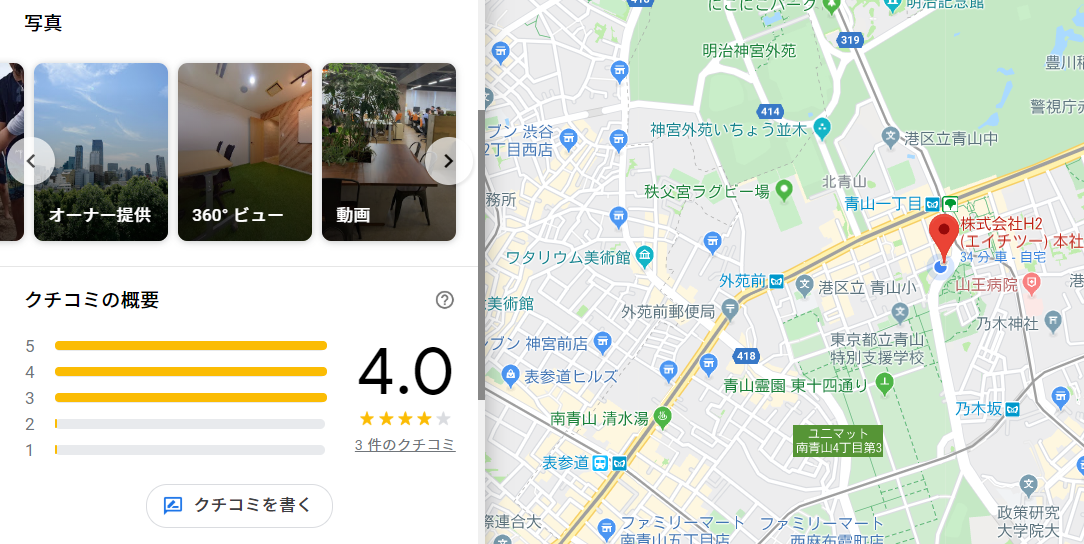
Googleビジネスプロフィールの写真の項目に360°ビューがあるので、クリックするとPC版と同じ表示になり、ストリートビューを閲覧できるようになります。
・スマートフォン
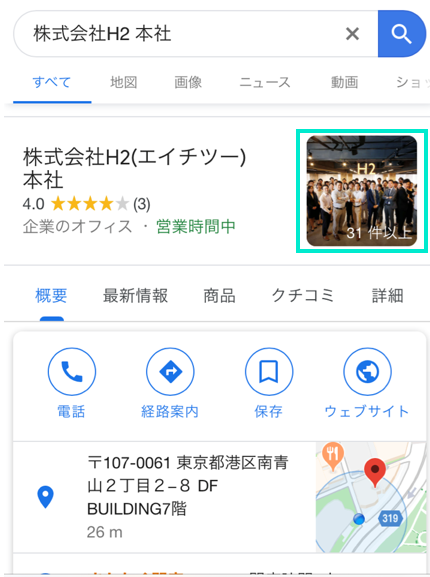
Googleビジネスプロフィールの写真をタップします。
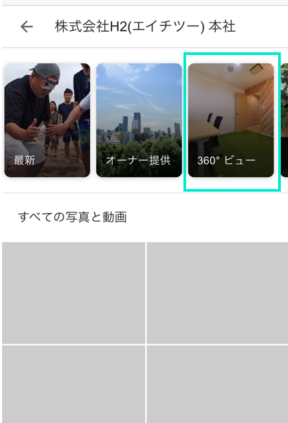
360°ビューの項目をタップします。
下にストリートビュー写真の一覧が表示されます。
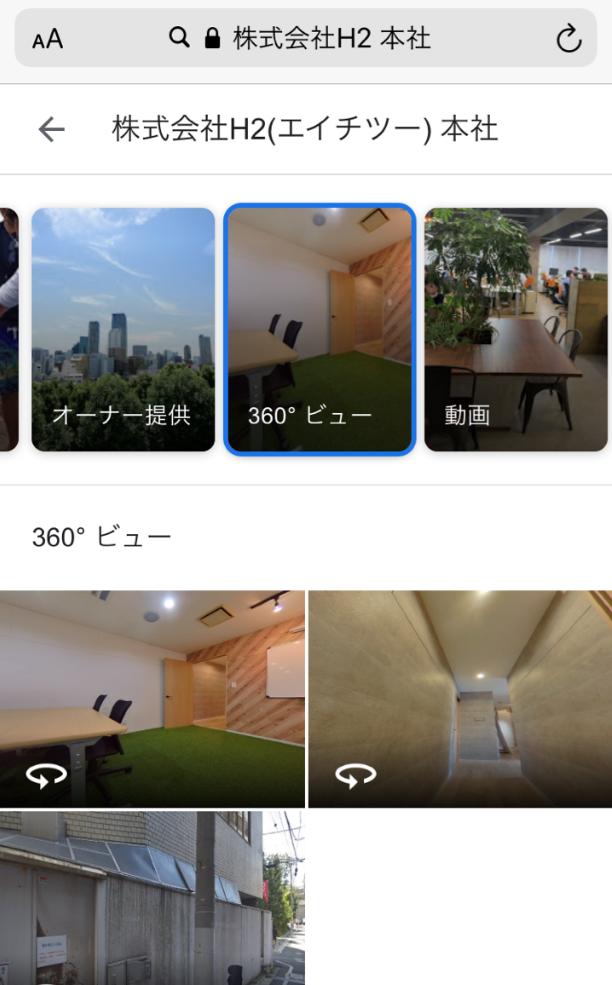
見たい写真をタップします。

このようにスマートフォンからも屋内版ストリートビューを確認することができます。
スマートフォンからもPCと同じようにGoogleマップで見ることができます。

マップの下のタブを引き上げます。
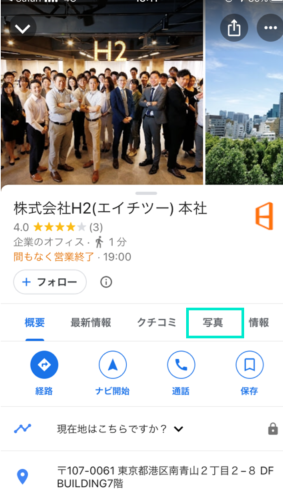
Googleビジネスプロフィールが表示されるので、写真の項目をタップします。
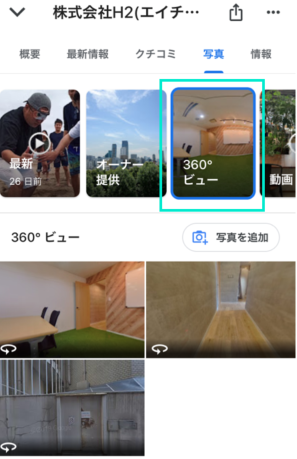
360°ビューをタップし、下に出てくる画像をタップするとストリートビューを閲覧することができます。
ストリートビューを入れる5つのメリット
1.店内の雰囲気をより具体的に伝えることができる
ユーザーがお店を選ぶ際に重視しているポイントとして、1位は「メニュー」ですが、2位に「雰囲気」を上げています。
参考サイト:http://prtimes.jp/a/?f=d8718-31-pdf-0.pdf
飲食店や美容室などで、初めて行くお店は少し緊張しますし、実際行ってみたら写真と雰囲気が違ってガッカリした・・・という経験はありませんか?
もしイメージと実際に行ってみた雰囲気に相違があると、悪い評判やクチコミの原因となってしまったりする可能性も考えられます。
そうならない為にも、ユーザーがお店を選んでいる段階で正確なお店の情報はもちろん、おしゃれな店内や落ち着いた雰囲気、座席の広さなどお店の強みをしっかりと伝える必要があります。
屋内版ストリートビューを用意することで、ユーザーが実際にお店を訪れたかのようにお店の中を自由に見て回ることができます。写真ではうまく表現できないお店全体の雰囲気もユーザーに伝えることで、実際にお店に来た時とのギャップを防ぐことが可能です。
2.ユーザーにGoogleビジネスプロフィールを見つけてもらいやすくなる
「青山一丁目 ランチ」といったキーワードで検索をかけると、関連するお店のマイビジネスが表示されることはご存じだと思います。
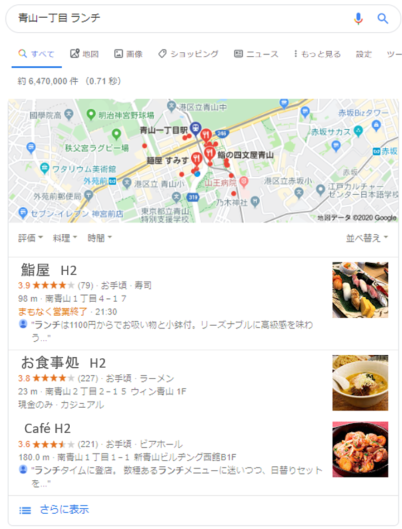
実際にキーワードを入れて検索すると、上画像のようにお店が表示されます。
このGoogleビジネスプロフィールをGoogleが今後重点的に普及させる動きがあり、またスマートフォンの普及によりマップ検索(アプリ)の需要も上がってきていることから、集客効果を出すために必須のツールになってきています。
上画像のように、検索して1ページ目に表示されるのは3店舗のみになりますが、「さらに表示」を押すと下の画像のようにズラッと関連するGoogleビジネスプロフィールが順番に表示されます。
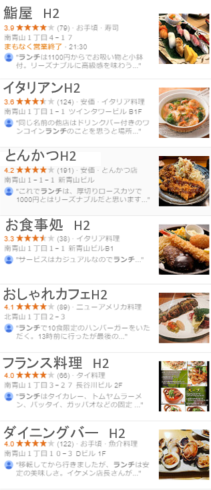
実はこの順位はGoogleが決めているのですが、Googleビジネスプロフィールを充実させることによって順位を上げることができます。
マイビジネスの順位を上げるのに必要とされる要素はいくつかありますが、その中でもマイビジネスの「完成度」はかなり重要と言われています。
つまり、Googleビジネスプロフィールにあるコンテンツ充実が必須であり、Googleストリートビューでも重要なコンテンツになってきます。
当然、Googleストリートビューだけ取り入れれば上位表示されるという単純な話ではなく、地道な更新が前提にはなりますが、Googleストリートビューがあるかないかでは、やはりあるお店の方がより上位になる可能性は高いです。
検索されたときに上位に出てくるかで、見つけてもらう可能性はぐっと上がりますね。
3.集客につながりやすい
Googleの発表では、写真やストリートビューがあるとユーザーの関心度が2倍になるというデータの記載があります。
18~34歳までのユーザーがGoogleビジネスプロフィールを見た後にその店舗を予約する可能性は、
- テキストの場合=24%
- 写真の場合=37%
- Googleのストリートビュー(屋内版)の場合=48%
これは「テキストの2倍の効果」といわれるものです。
この調査結果からもGoogleの屋内版ストリートビューの重要性がわかります。
4.ホームページにも利用できる
撮影した屋内版ストリートビューは、簡単に自身の持つ店舗・施設のホームページに入れ込むことができます。
Googleビジネスプロフィール同様のメリットに加え、ホームページのデザイン性の向上や訪れてくれたユーザーのページ内滞在時間向上にもつながります。
5.ランニングコストがかからない
屋内版ストリートビューはGoogleのサービスが終了しない限り掲載されます。
つまり、一度撮影して用意してしまえば、それ以降のランニングコストや手間はかかりません。
撮影を委託するとしても、初期導入費のみで済んでしまいます。
マイビジネスにストリートビューを入れる方法
自分で撮影する場合
自分でストリートビューを載せる方法は3通りありますが、どの撮影方法でもアップロードをするためには、「Googleストリートビュー」というアプリが必要になります。
お使いの機種がiPhoneならば「App Store」、androidならば「Google Play Store」から「Googleストリートビュー」のアプリをダウンロードしましょう。
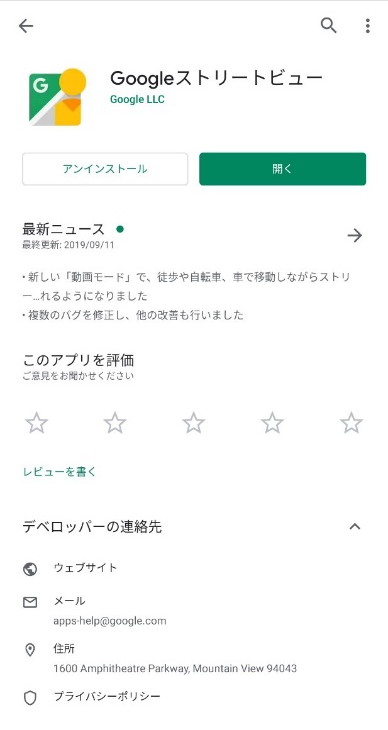
アプリを開くと下画像の画面が表示されます。
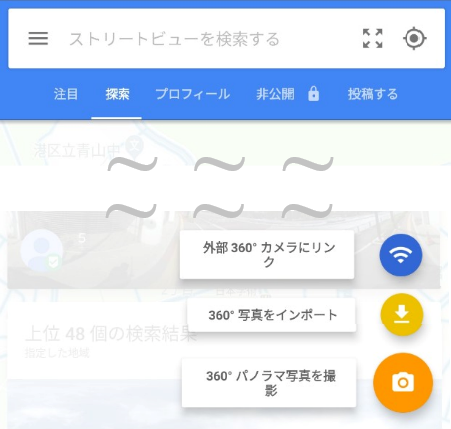
そして、ここから3通りの撮影方法でアップロードの仕方が変わります。

・スマートフォンで撮影する場合
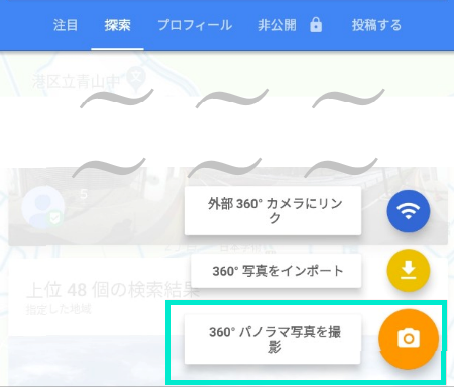
「360°パノラマ写真を撮影」をタップするとカメラが起動します。
下画像のように、オレンジの円にスマートフォンを合わせていけば、自動的にシャッターが押されていくので、上下左右くまなく写真を撮っていきます。
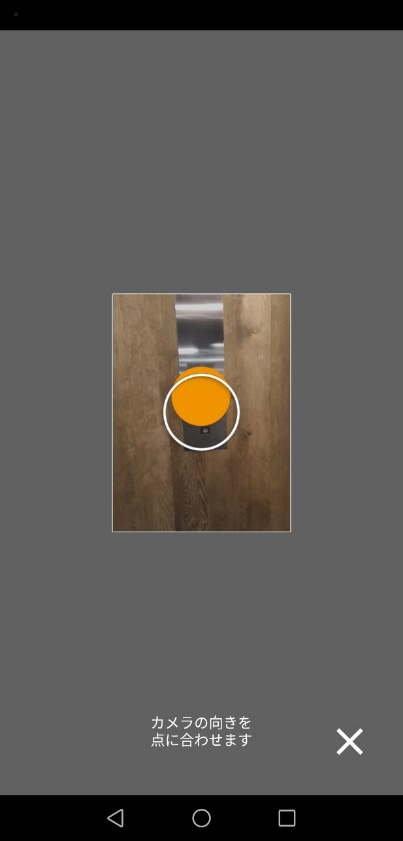
すべての方面の写真を撮り終えても画面が切り替わらないときは、中央下部にあるチェックマークをタップします。
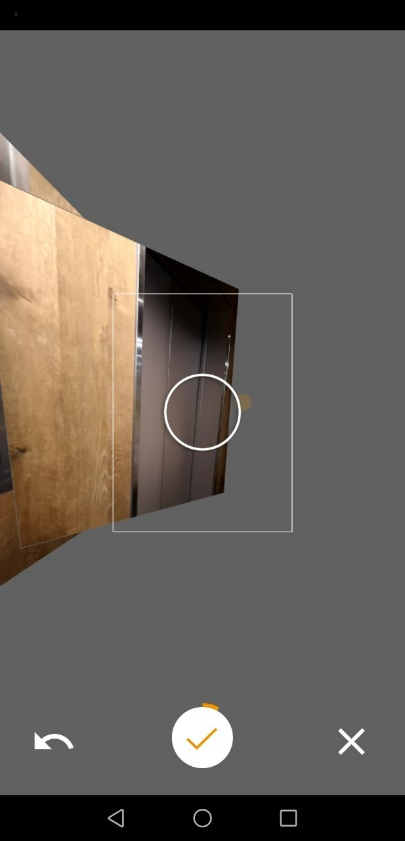
360°撮り終わると、自動で写真の繋ぎ合わせが行われます。
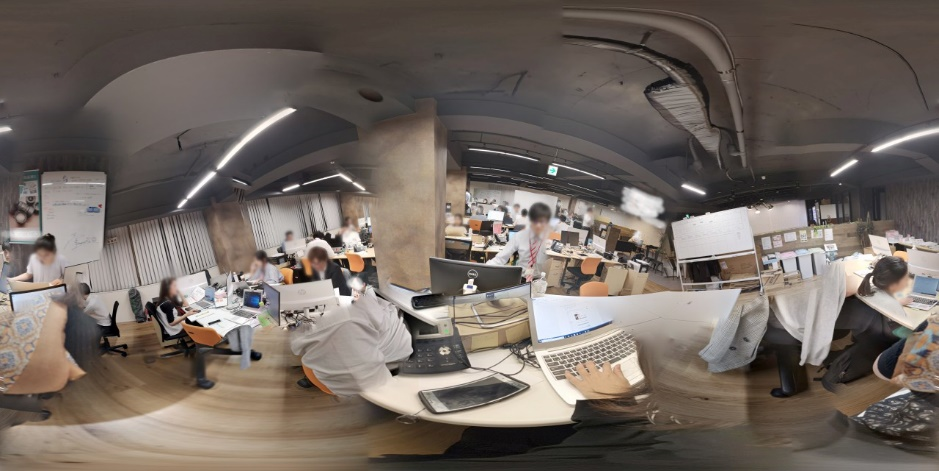
上画像はフリーハンドで撮影したものです。
かなり繋ぎ合わせ部分が荒く、きれいなものとは言えません。
きれいな写真を撮るならば、スマートフォンは三脚で固定しましょう。
・専門機器(全球体カメラ)で撮影する場合
全天球カメラとは、360°を一度に撮れる高性能カメラです。
先ほどのスマートフォンで作成したものとは比べものにならないほどきれいに撮影でき、素早く簡単に操作することができます。
一般的にTheta(シータ)と呼ばれる商品がメジャーです。価格はピンキリですが、2~10万円ほどで手に入れることができます。
 商品詳細リンク:amazon.theta
商品詳細リンク:amazon.theta
シータを使って撮影する場合は、本体の電源を入れた後に下画像のように「外部360°カメラにリンク」をタップしてスマートフォンとシータを接続します。
そのあとはスマートフォンの画面に出る指示に従えば完了です。
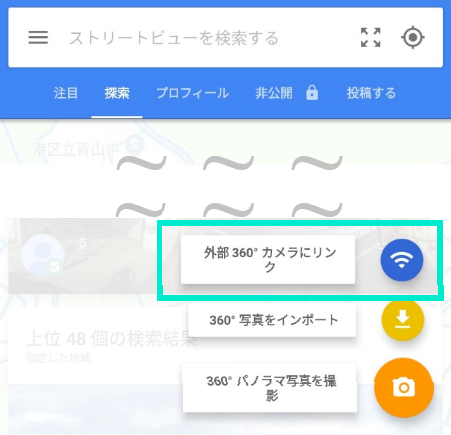
・一眼レスカメラなどで撮影する場合
こちらも基本的に専門機器(全球体カメラ)で撮影する場合と同じ方法で一眼レフカメラとスマートフォンを接続します。そのあと、スマートフォン上で指示を受けながら撮影していきましょう。
しかし、レンズ代も含めると全天球カメラよりも割高になってしまう可能性が高いため、ストリートビューを撮るためだけに購入をお考えの方は、今一度考え直す必要があります。
・それぞれのアップロード方法
写真撮影の後はいよいよアップロードをしていきます。
個人の顔が写ってしまった場合や写り込んでほしくないものが写ってしまった場合、ボカシを入れることができます。
アプリの指示に従い、ボカシを入れ終わったらアップロードを開始しましょう。
アップロードが完了してもすぐにお店のページに反映される訳ではありません。
Googleの審査を通してからの反映になるので、数日後に反映されるのを待ちましょう。
撮影会社に依頼する場合
撮影会社に依頼する方法は、以下の手順です。
- お問い合わせ(ホームページ内のお問い合わせフォーム、または電話でお問合せします。)
- 撮影日の日程調整
- 撮影(お店の大きさにもよりますが、大体10~15分で完了します。)
ちなみに撮影業者に外注する場合の相場は、5~7万円と言われています。やはり前述したように、使う機材の違いや盛り込まれている追加サービスによって値段も変わってくるので、あなたのお店に必要なものを見極めて選択してみると良いですよ。
まとめ
今回は「屋内版ストリートビューのメリット」「屋内版ストリートビューの活用方法」「屋内版ストリートビューの登録方法」について説明しました。
ストリートビューをGoogleビジネスプロフィールに入れることによって、さまざまなメリットがあることがわかったと思います。
お持ちのGoogleビジネスプロフィールは、ユーザーが見た時にしっかりと雰囲気や魅力が伝えられているかこの機会に見直し、不十分であれば屋内版ストリートビューを導入することもぜひ検討してみましょう。

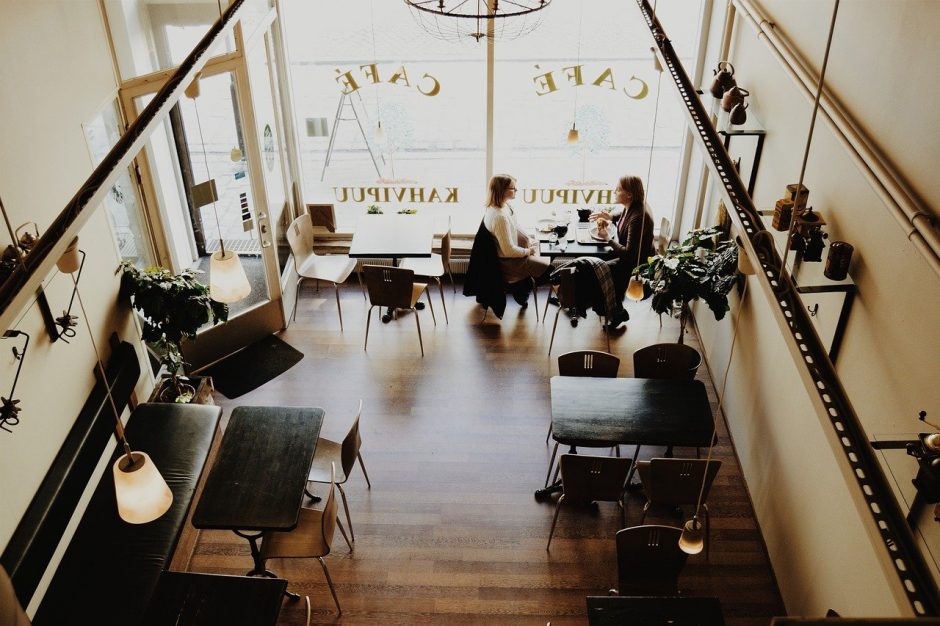

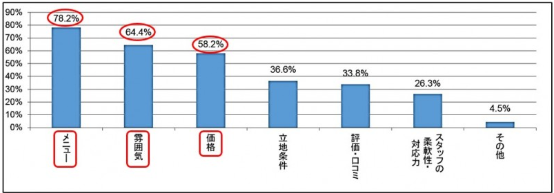



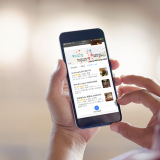
 MEO攻略マニュアルをダウンロード
MEO攻略マニュアルをダウンロード
コメントを残す