Googleビジネスプロフィールでは、Google検索やGoogleマップで表示されるビジネスプロフィールをカスタマイズすることができます。
医療機関向けのGoogleビジネスプロフィールも同じです。
医師・セラピスト・開業医といった医療従事者が提供している医療サービスの情報を医療向けGoogleビジネスプロフィールに登録・管理することで、既存ユーザーとの交流や潜在的なユーザーに医療サービスをアピールすることができます。
- 医療機関向けGoogleビジネスプロフィールでは何ができるの?
- どうやって管理するの?
ここでは、医療機関向けGoogleビジネスプロフィールでできることや管理方法について説明していきます。
ユーザーに、より詳細で最新な情報を届けられるように、この記事を参考にGoogleビジネスプロフィールの情報もしっかりと更新していきましょう。
医療向けGoogleビジネスプロフィールでできること
医療向けGoogleビジネスプロフィールでは、その他のGoogleビジネスプロフィールと同様に、営業時間の追加や電話番号の情報、写真の投稿ができます。
それ以外に、医療向けGoogleビジネスプロフィールでできるサービスを紹介します。
Googleビジネスプロフィールでできる基本的な機能については、Googleビジネスプロフィールとは?絶対にやるべき5つのメリットで詳しく触れていますので、あわせてご覧ください。
オンライン予約と仮想診療情報へのリンクの追加
オンライン予約と仮想診療情報のリンクを追加することで、ユーザーにネットから予約してもらうことが可能になります。オンライン上で診療することができるので、病状の悪化や感染症のリスクを軽減したり、ビジネス拠点に行けないユーザーにも医療サービスの提供をすることができるようになります。
現在、新型コロナウイルス感染症(COVID-19)の影響で医療機関もオンライン診療や電話診療ができるよう
ユーザーへの情報を最新にするためにも、リンクを追加しておきましょう。
往診や診断法、治療法などを提供している医療サービスの追加
Googleビジネスプロフィール内で、より詳細な医療サービスの情報を追加することができます。
どんな診療内容で、どういった治療を行っているのか、ユーザーがGoogleビジネスプロフィールを見ただけで施設が提供している医療サービスの内容を知ることができます。
ユーザーとの交流
Googleビジネスプロフィールで情報を更新していくことで、ユーザーとの交流を図ることができます。
さらに、提供している医療サービスの認知度を高めることができます。
また、クチコミへの返信をすることによって、直接ユーザーと交流することができます。
医療向けGoogleビジネスプロフィールの管理方法
オンライン診療情報やサービスの属性を追加
医療サービスを提供しているビジネスは、属性で「オンライン診療」を追加することができます。
ただし、すべての医療サービスで「オンライン診療」の属性が付けられるわけではないので、付けられる場合にのみ設定しましょう。
属性の設定の仕方は以下の通りです。
※現在、日本のGoogleビジネスプロフィールでは「オンライン診療」の属性はまだ実装されていませんが、随時実装されていくのでそれまでは投稿などで告知していきましょう。
- マイビジネス「情報」を開き「
」アイコンをクリック
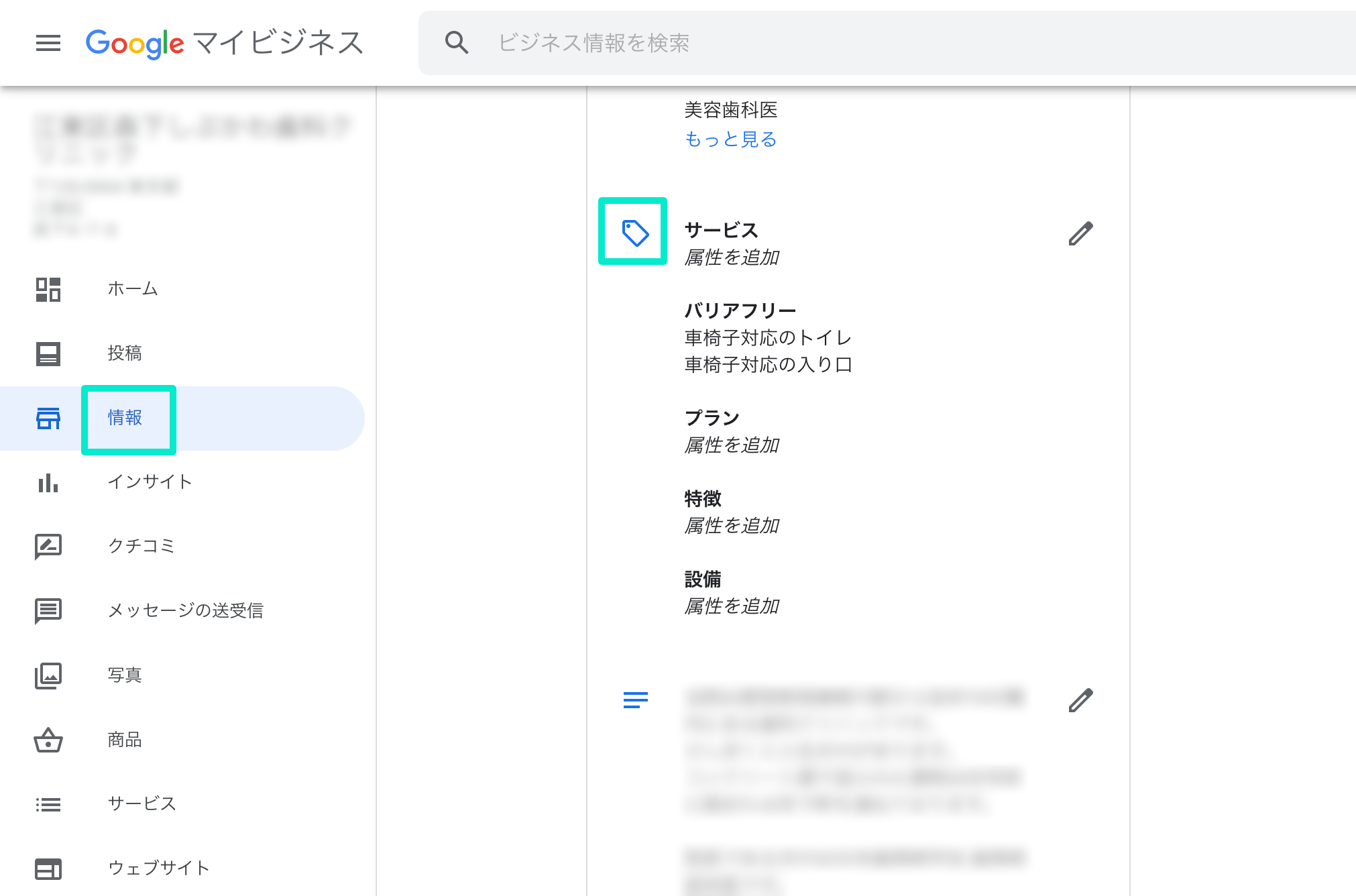
- 該当項目にチェックを入れて「適用」をクリックして完了
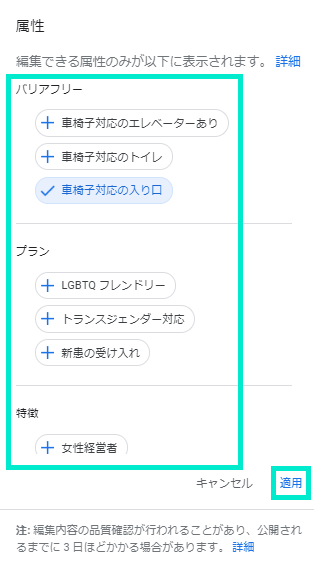
ユーザーが施設を訪れる時、設備やサービスの内容など、情報をしっかりと集めてから来院します。
属性は、カテゴリの設定によっても表示される内容が変わりますが、ユーザーにとって大事な情報になるので、抜けもれがないようにチェックしていきましょう。
予約リンクを追加
予約リンクを追加することで、ユーザーがGoogleビジネスプロフィールを経由してネット予約をすることができます。
さまざまなページを経由せず、余計な工程を踏まずに予約できるので、ユーザーにとっても煩わしさがなく、集客を増やすうえでも非常にメリットが高いです。
予約リンクの追加方法は以下の通りです。
- マイビジネス「情報」を開き「予約リンク」をクリック
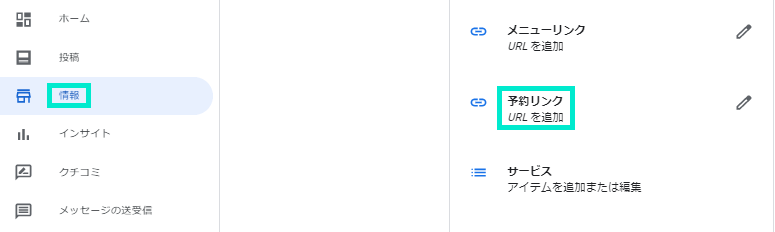
- 予約先のリンクを入力し「適用」をクリックして完了
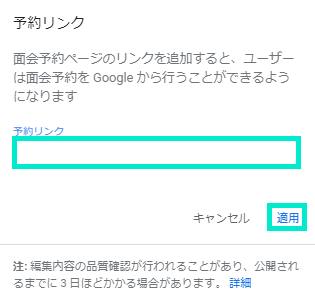
提供サービスの追加
提供している医療サービスの一覧をマイビジネスに登録することができます。
どんなサービスを提供しているのか、ユーザーに知らせることが可能です。
- マイビジネス「サービス」をクリック
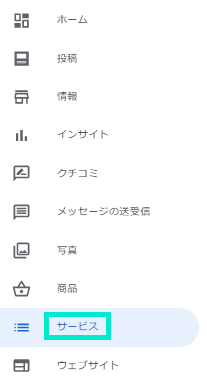
- メインカテゴリの「
」をクリックし「カスタムのサービスを追加」をクリック
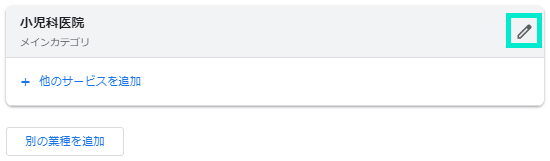
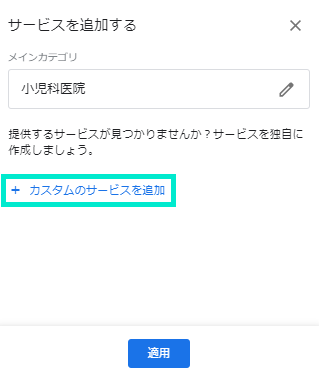 ※ビジネスのカテゴリがセクションとして表示されていますので、カテゴリの変更がない場合はそのままにしておきましょう。
※ビジネスのカテゴリがセクションとして表示されていますので、カテゴリの変更がない場合はそのままにしておきましょう。
「カスタムのサービスを追加」をクリックして、サービスを入力していきます。 - カスタムのサービスを追加し終わったら、「適用」をクリック
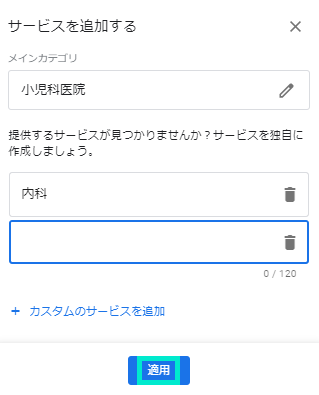
- アイテム名をクリックし、それぞれの項目を入力
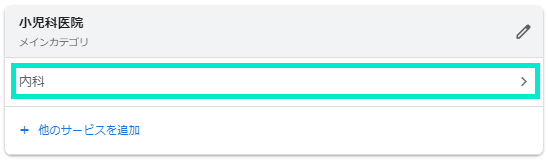 「カスタムのサービスを追加」で入力した項目が「アイテム名」となっています。
「カスタムのサービスを追加」で入力した項目が「アイテム名」となっています。
アイテム名をクリックすると、価格入力とアイテム説明欄が出てきます。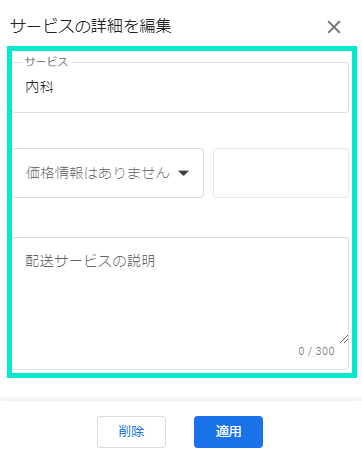 入力は任意となっていますが、アイテムの説明にはしっかりとアイテム名に対しての説明を入力し、ユーザーに内容が伝わるようにしましょう。
入力は任意となっていますが、アイテムの説明にはしっかりとアイテム名に対しての説明を入力し、ユーザーに内容が伝わるようにしましょう。 - 内容に不備がなければ「保存」をクリックして完了
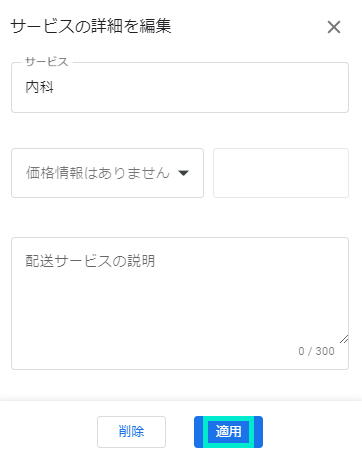 アイテムが複数ある場合は、4と5の工程を繰り返していきましょう。
アイテムが複数ある場合は、4と5の工程を繰り返していきましょう。
さらにセクションを追加したい場合は、下の「セクションを追加」をクリックして、セクション名に大項目の名前(1のカテゴリにあたる)を入力し、アイテム名やアイテムの説明を入力して「追加」をクリックします。
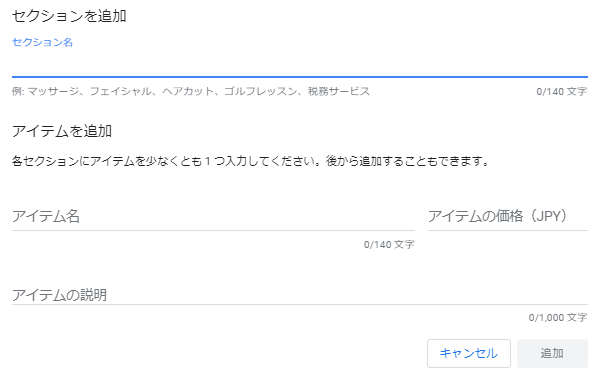
アイテムを追加する場合には、追加したいセクション下の「アイテムを追加」で追加していきます。
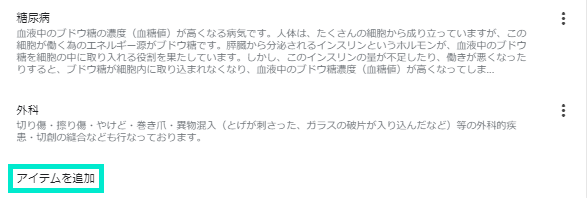
最新情報を更新してユーザーとの交流を図る
最新情報を更新するには、投稿を上げることが最も有効です。
投稿を作成して、最新情報をユーザーにお知らせしましょう。
- マイビジネス「投稿」をクリック
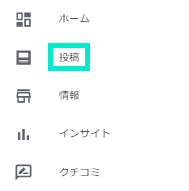
- 投稿したい項目をクリック
 投稿は主に「特典」「最新情報」「イベント」「商品」の4つの項目(選択したカテゴリによって数は変わります)がありますが、現在は新型コロナウイルス感染症(COVID-19)の影響で新たな項目「COVID-19の最新情報」が設定されています。
投稿は主に「特典」「最新情報」「イベント」「商品」の4つの項目(選択したカテゴリによって数は変わります)がありますが、現在は新型コロナウイルス感染症(COVID-19)の影響で新たな項目「COVID-19の最新情報」が設定されています。
該当する項目を選択しましょう。 - 必要情報の入力をし、「公開」をクリックして完了
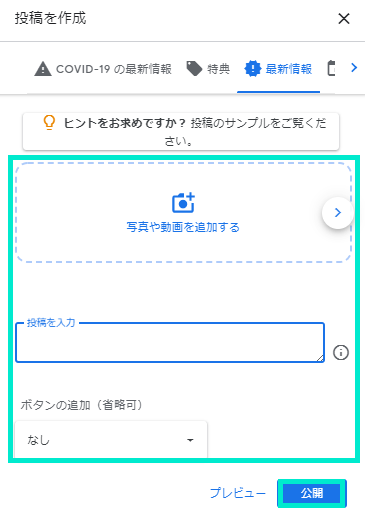 投稿項目によって入力できる内容はさまざまです。
投稿項目によって入力できる内容はさまざまです。
どの投稿でもリンクを入力する項目があるので、できる限りリンクは入れるようにするとホームページや予約に誘導することができます。
新型コロナウイルス感染症(COVID-19)の影響で、日々情報が変わってきていると思います。
オンライン診療や電話診療を開始したのであれば、投稿にもそのことを記しておきましょう。
詳しい投稿の仕方についてはGoogleビジネスプロフィール【投稿】機能でできることで説明していますので、あわせてご覧ください。
さらに、ユーザーとの交流を図るにはクチコミも非常に有効です。
ユーザーからのクチコミに返信することで、ユーザーと直接コミュニケーションを取れることはもちろん、その他のユーザーにも情報を提供することができます。
施設情報の理解度を上げるためにも、クチコミが投稿されたら返信するように心がけましょう。
- マイビジネス「クチコミ」をクリック
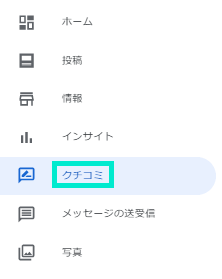
- 「未返信」タブをクリックして返信していないクチコミを表示
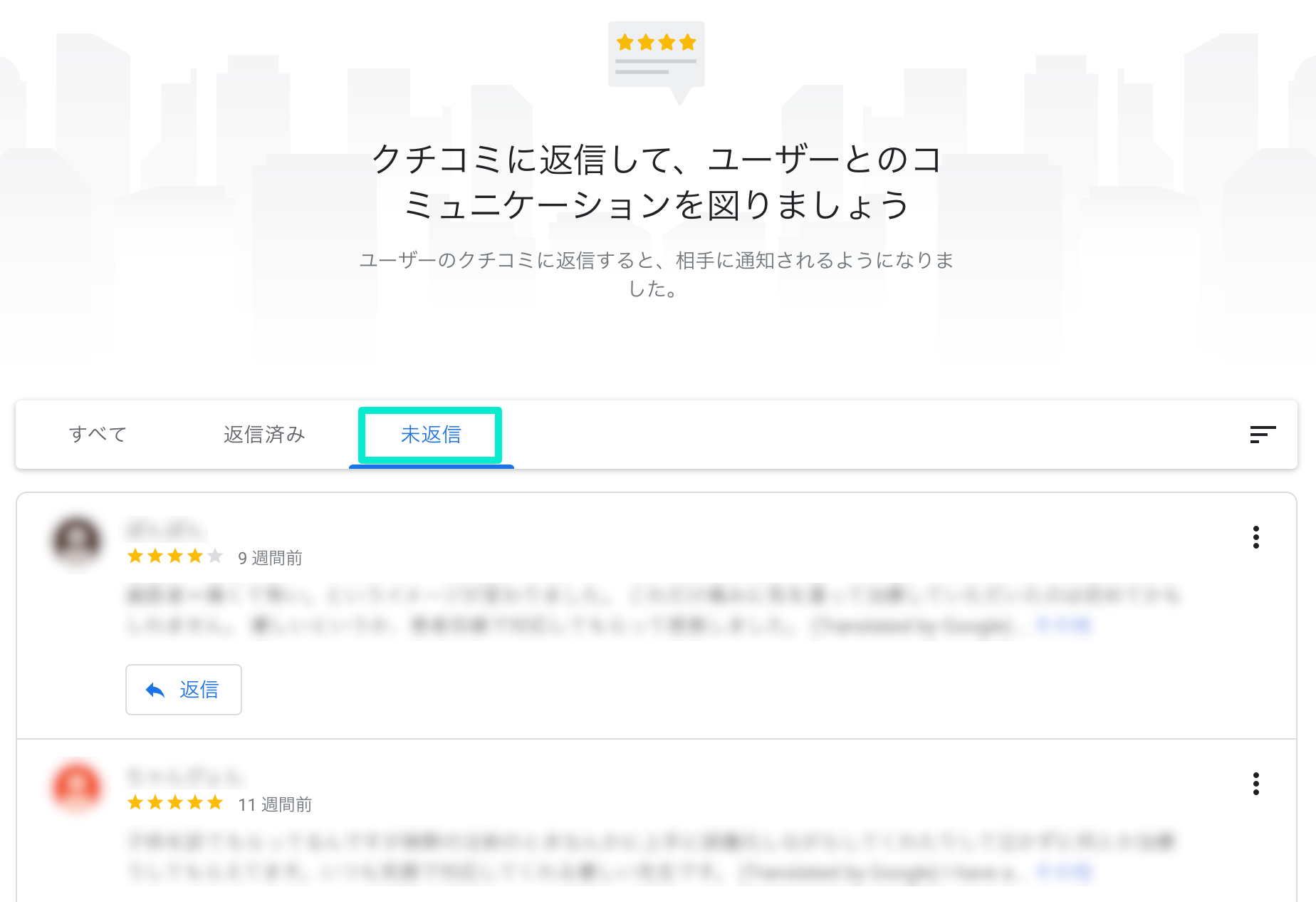
- 「返信」をクリックして返信内容を入力し、「返信を投稿」をクリックして完了
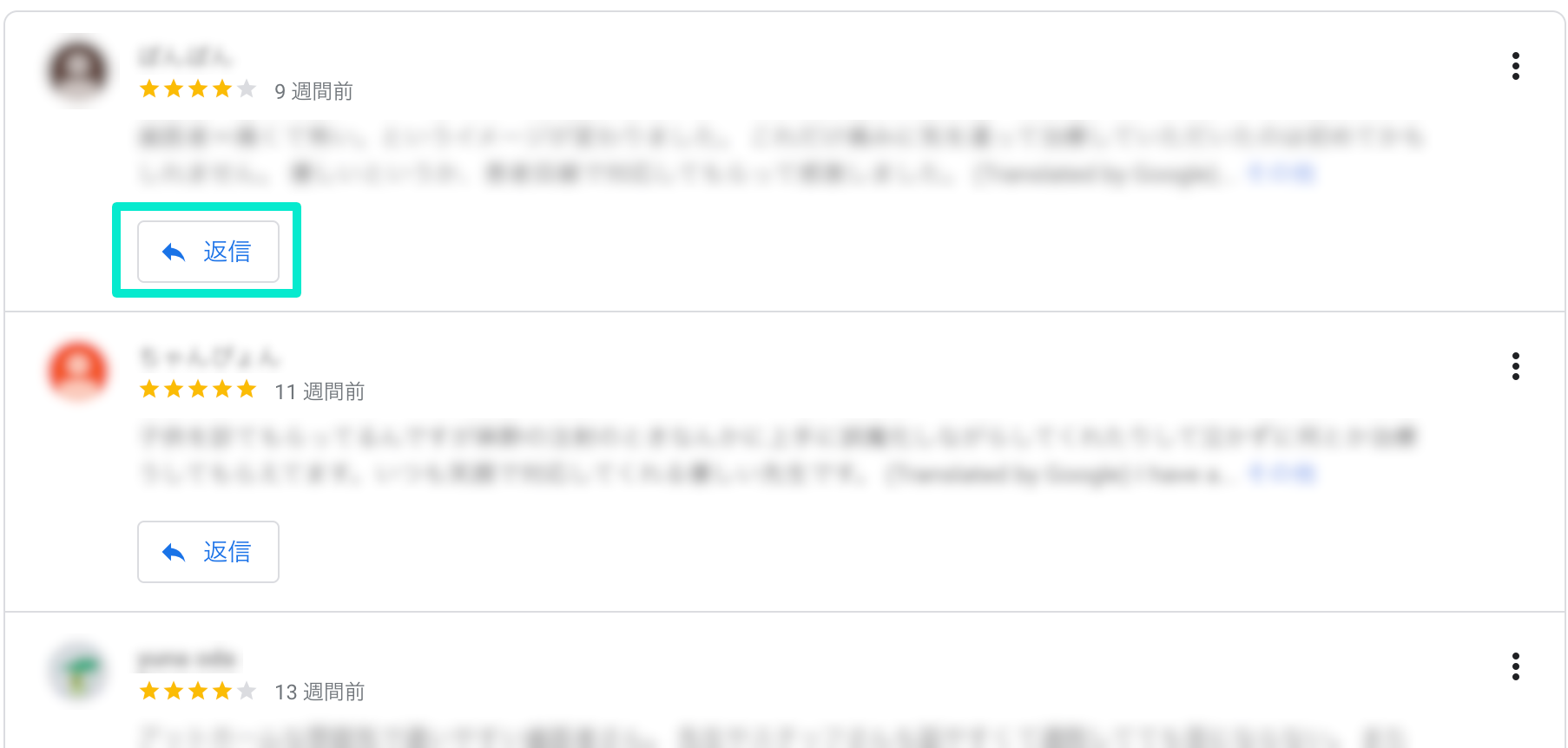
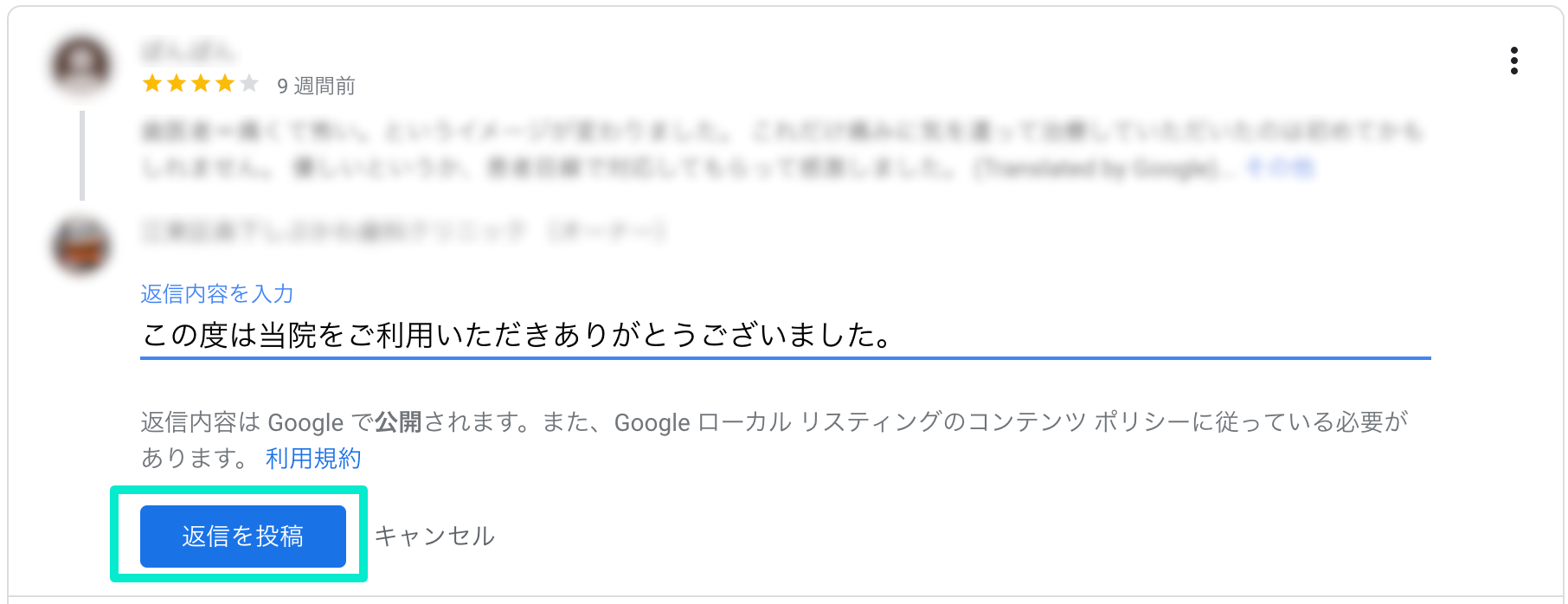
クチコミについては、Googleビジネスプロフィール【クチコミ】機能でできることで詳しく説明していますので、あわせてご覧ください。
医療サービスの情報管理
Googleビジネスプロフィールには、ビジネスの内容を伝える「ビジネス説明」の項目があります。
ビジネスの説明には、主に学歴・医師免許・受賞歴・その他の資格・専門としている疾患や治療方法といった、ユーザーにとって役立つ情報を含めて入れるといいでしょう。
- マイビジネス「情報」を開き「
 」アイコンをクリック
」アイコンをクリック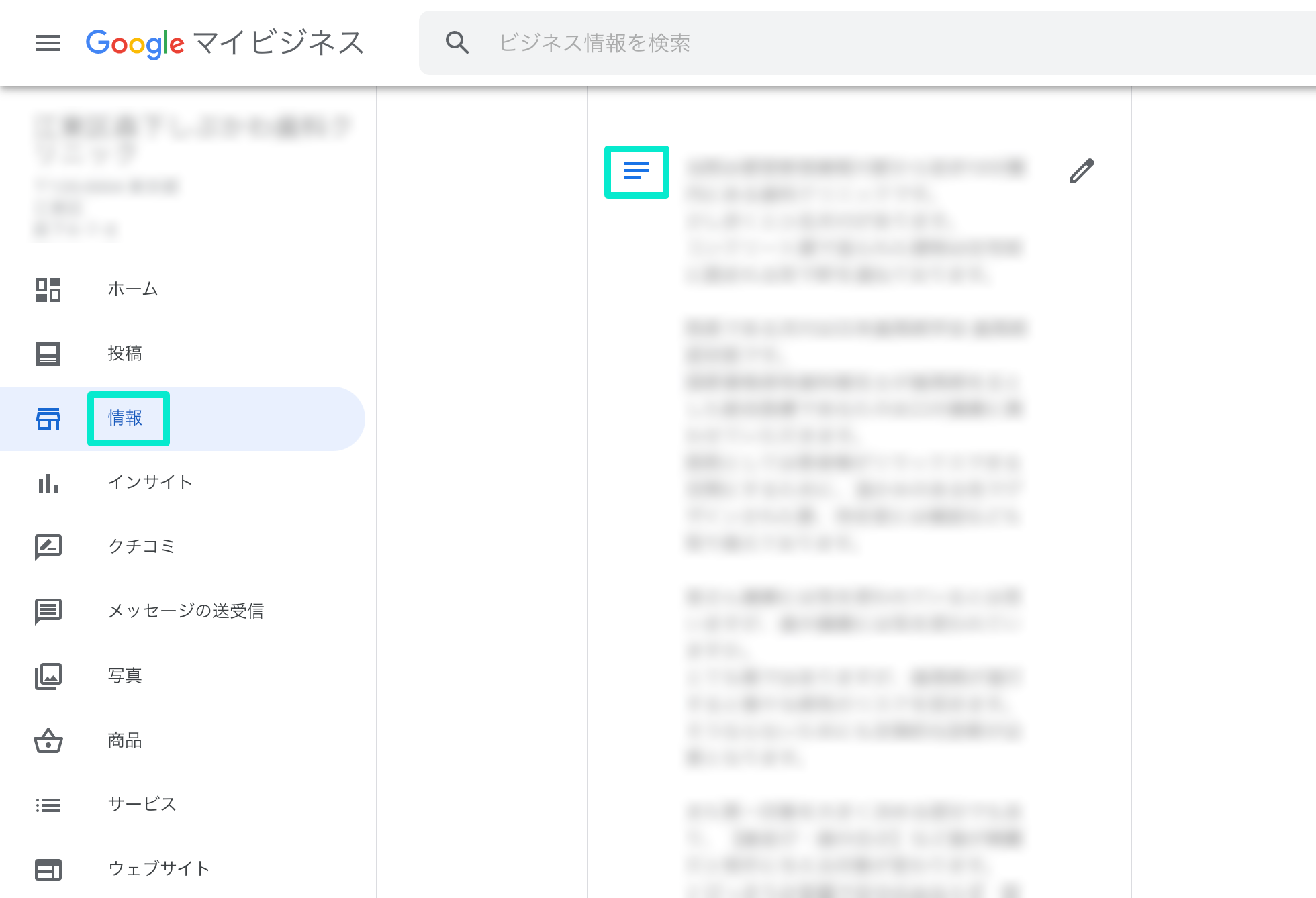
- ビジネスに関しての説明を入力し、「適用」をクリックして完了
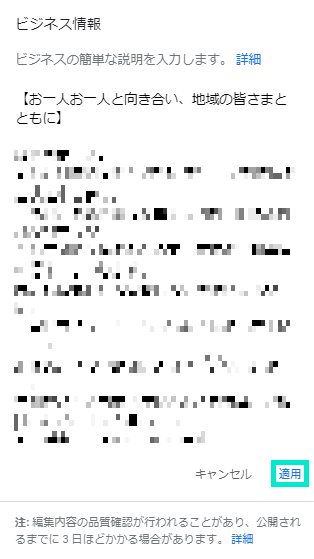 説明欄は半角750文字以下になるように入力しましょう。
説明欄は半角750文字以下になるように入力しましょう。
まとめ
いかがでしたか?医療向けのGoogleビジネスプロフィールでもその他のGoogleビジネスプロフィールでも、基本的に行える操作は一緒です。
Googleビジネスプロフィールのいいところは、いろいろなページにアクセスしなくてもマイビジネスページだけで充分に情報を集めることができる項目があるということです。
ユーザーが満足する情報量にするために、Googleビジネスプロフィール内の入力できる項目はしっかりと正しい情報を入れていきましょう。
そうするだけで、ユーザーの不安を払拭することができますし、ビジネスに訪れるきっかけを作ることもできます。
医療機関向けGoogleビジネスプロフィールを運用している方は、ぜひこの記事を参考に情報を埋めていってください。







 MEO攻略マニュアルをダウンロード
MEO攻略マニュアルをダウンロード
コメントを残す