来店型店舗のGoogleビジネスプロフィール登録は、集客を上げるうえで非常に有効ですが、実は非店舗型のビジネスもGoogleビジネスプロフィールに登録することでユーザーにサービスをアピールすることができます。
- 非店舗型の場合、どう表示されるの?
- 非店舗型ビジネスの運用方法は?
実際に店舗を持っていない場合、こういった疑問を持つ方も多いと思います。
ここでは、非店舗型にはどういったビジネスが含まれるのか、非店舗型ビジネスの表示のされ方、マイビジネスの登録方法や運用方法について説明していきます。
ぜひ、参考にしてください。
非店舗型ビジネスとは
非店舗型のビジネスは、派遣型や出張型のサービスを提供しているビジネスで、顧客が来店するための店舗や事務所を持っていないことを指します。
たとえば、
- 代行業務(家事代行、運転代行など)
- 便利屋
- 造園業
- 電気工事事業
- コンサルティングサービス(税理士、弁護士など)
以上のビジネスが挙げられます。
派遣型や出張型のサービスでも、顧客が来店するための店舗や事務所がある場合は非店舗型にはなりません。
また、
- ATM
- セルフサービスタイプの店舗(ビデオレンタルなど)
これらの人が常駐していないビジネスは無人型店舗になるので、非店舗型とは別になります。
非店舗型のビジネスはどう表示される?
非店舗型の場合は、明確な場所がないのでGoogleマップで探しても出てこないのでは?と思う方もいるかもしれませんが、ローカル検索(地域+サービス名)やビジネス名で検索するとマイビジネスが表示されます。
ただし、住所をマイビジネスに登録していない場合は、マップピンは表示されないので注意が必要です。
マップピンを表示させたい場合は住所入力をしましょう。
- 住所(所在地)を登録している場合
赤ピンの真ん中が黒ドットになっているものが表示しているビジネスのマップピンです。
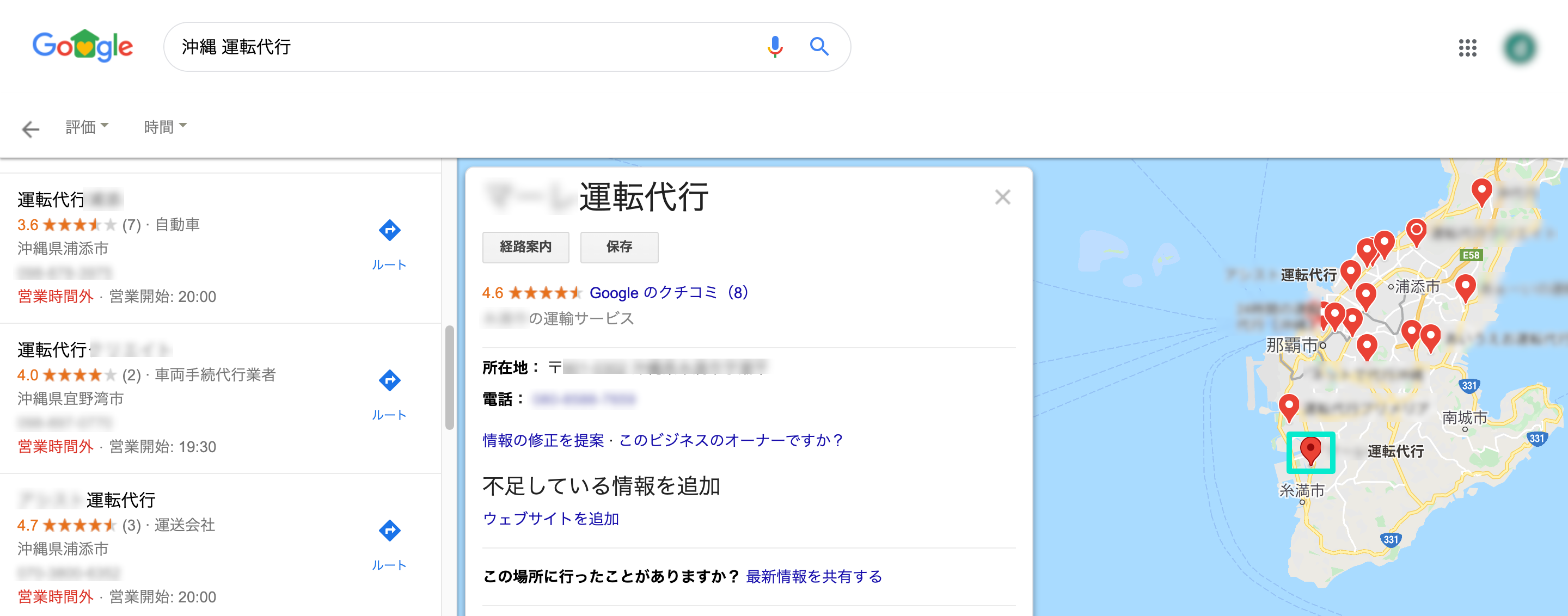
- 住所を登録していない場合
該当のビジネスのナレッジパネルを表示しても、マップにビジネスのピンが表示されません。
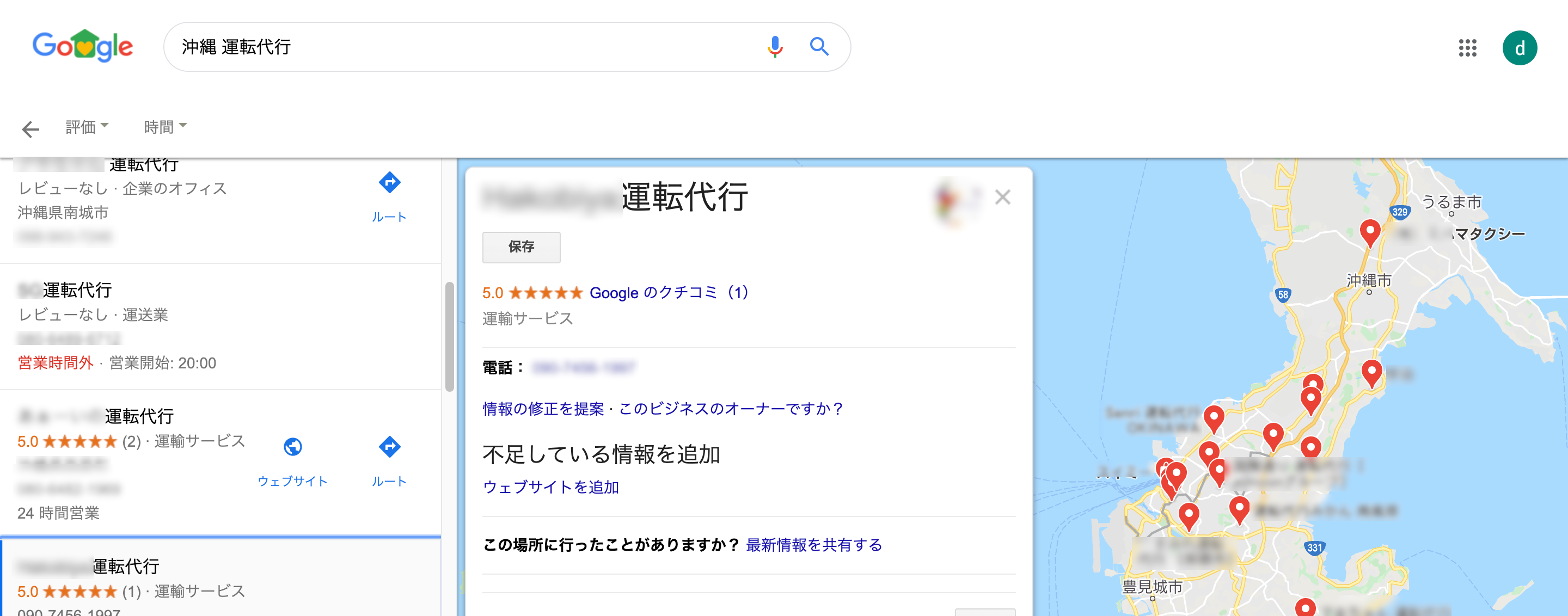
非店舗型は、来店型店舗に比べるとMEO順位としては下がってしまう傾向にありますが、こまめな更新と情報発信をすることでユーザーにビジネスをアピールすることができます。
更新のないビジネスに比べると順位も上がりやすくなりますので、定期的に情報発信をしていきましょう。
新規で非店舗型マイビジネスを登録する場合
Googleビジネスプロフィールを登録するには、Googleのアカウントが必要になります。
Gmailが利用できる場合は、すでにGoogleアカウントがありますのでGoogleビジネスプロフィール登録に移りましょう。
Googleアカウントをまだ作成していない場合は、Googleアカウントの登録方法で詳しく説明していますので、あわせてご覧ください。
Googleビジネスプロフィールの公式サイトにアクセスし、「今すぐ開始」をクリック
こちらの「Googleビジネスプロフィール」から公式サイトにアクセスし、「今すぐ開始」ボタンをクリックします。
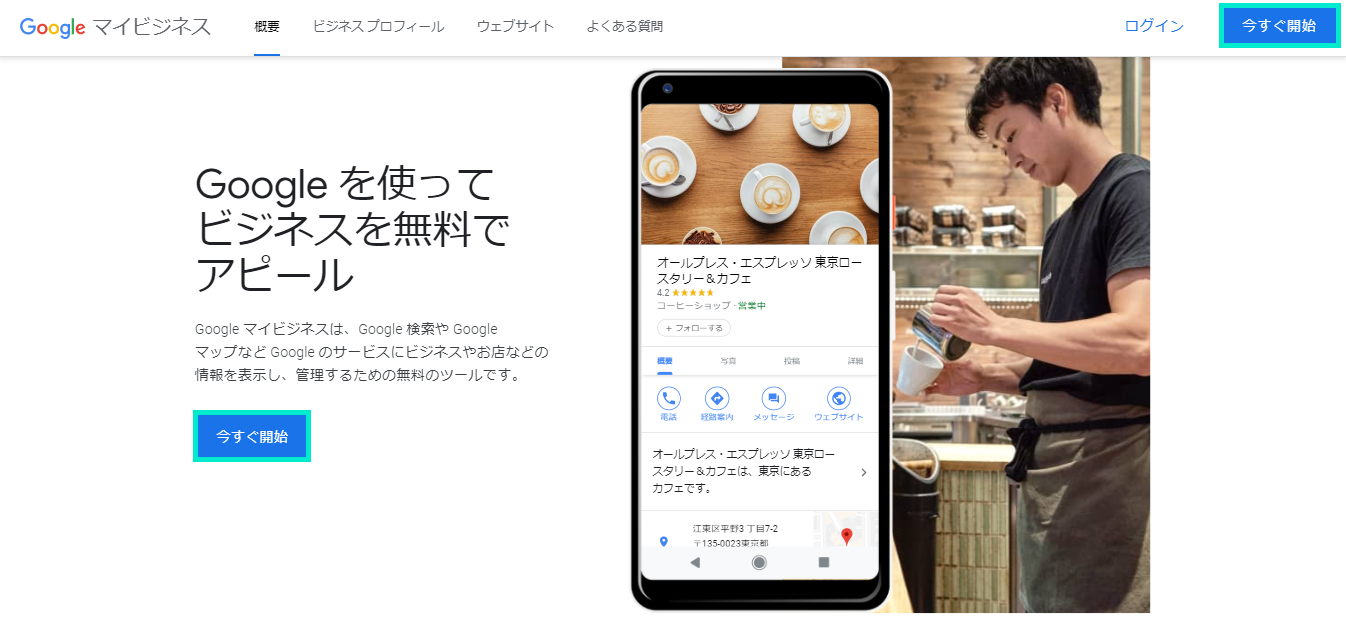
Googleにログインした状態が継続されていれば、次の手順の画面が最初に表示されているので、上の画面が表示されていない場合は次の手順から進めましょう。
「Googleにビジネス情報を追加」をクリック
もともとGoogleにログインした状態であれば、Googleビジネスプロフィールの公式サイトにログインした際に下の画面が表示されます。
「Googleにビジネス情報を追加」というリンクがあるので、それをクリックします。
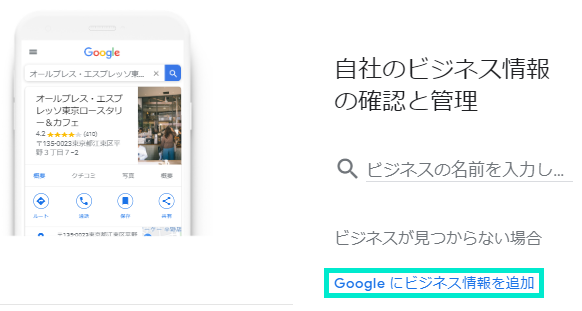
ビジネス名を入力
「ビジネス名」に自身の店舗名や会社名の正式名称(不必要な装飾文字や謳い文句などは使わない)を入力し「次へ」をクリックします。
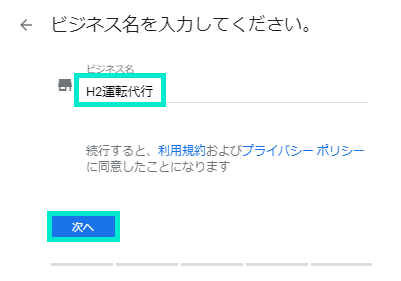
カテゴリを選択する
カテゴリを選択し「次へ」をクリックします。
自身のビジネスに最も近い業種名を入れてみましょう。
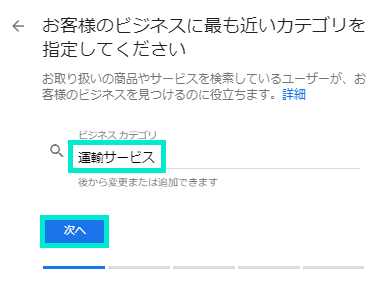
文字を入力すると候補が出るので、該当するものをクリックします。
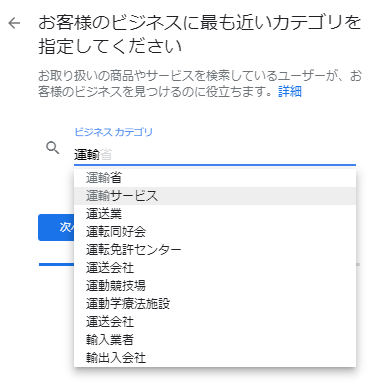
カテゴリはGoogleに登録されているものしか設定することができないので、候補に出てこない場合は該当カテゴリがないということになります。
その場合は、他のワードを入れて最も近いカテゴリを選びましょう。
※運転代行は「運転代行」のカテゴリがないため、「運輸サービス」が最も近いカテゴリとして登録しています。
カテゴリの詳細を知りたい場合は、Googleビジネスプロフィールの【カテゴリ】を登録しよう!で触れていますので、あわせてご覧ください。
非店舗型の選択
非店舗の場合、ユーザーが来店する店舗や事務所がないので「いいえ」にチェックします。
ただし、マップでピンを表示させたい場合は「はい」にチェックを入れて「次へ」をクリックしましょう。
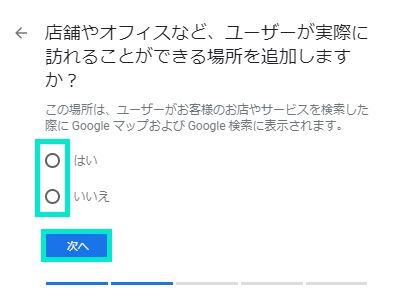
「はい」と「いいえ」では、以降の手順が変わってくるのでどちらかにチェックを入れたかで次のステップに進んでください。
「はい」を選んだ場合は「住所を入力する」に進みます。
「いいえ」を選んだ場合は「サービス提供地域を追加」のステップまで飛ばします。
住所を入力する
自宅、または事務所にしている拠点があれば、その住所を入力して「次へ」をクリックします。
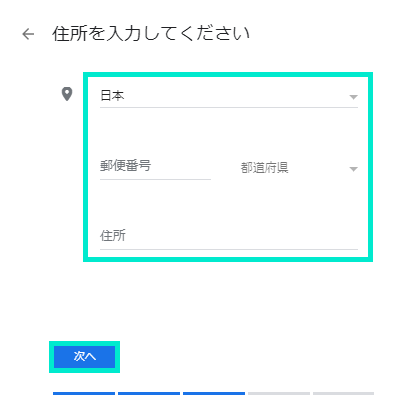
- 通販や出張サービス、インターネットショップの場合
事務所があれば事務所の住所で、事務所を自宅に構えている場合は自宅の住所を登録しましょう。 - 宅配専門店の場合
事務所や商品製造場所の住所を入れておきましょう。
自宅に事務所や商品製造場所がある場合は自宅住所を登録しましょう。
サービス提供地域の有無
基本的に、非店舗型店舗であればビジネス拠点以外の地域でもサービスを提供しているはずなので、「はい」にチェックを入れて「次へ」をクリックします。
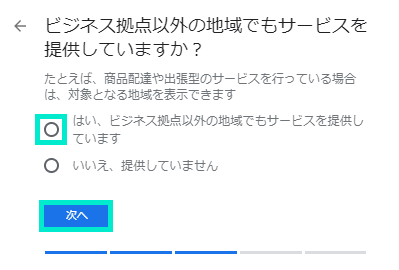
サービス提供地域を追加
サービスを提供している地域を追加して「次へ」をクリックします。
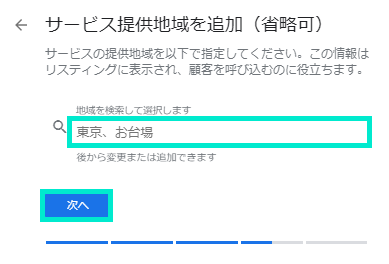
サービス提供地域の追加も、カテゴリ選択と同様に候補が出てくるので該当の地域を選択しましょう。
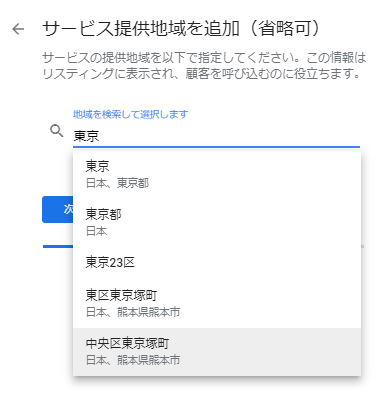
ユーザーに表示する連絡先の入力
ユーザーがビジネスに連絡できるように、連絡のつきやすい電話番号を入力します。
ウェブサイトがあればウェブサイトのURLを入力し、不要であれば不要にチェックを入れましょう。
無料ウェブサイト作成は、マイビジネスの情報を基にして作られます。必要であればそちらにチェックを入れて「次へ」をクリックします。
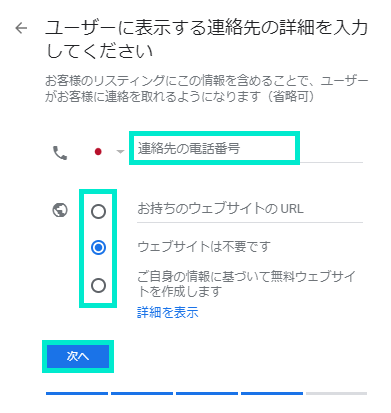
「終了」をクリック
以上でマイビジネスに登録する必要最低限の情報入力が終わりました。
「終了」をクリックして次のステップに進みましょう。
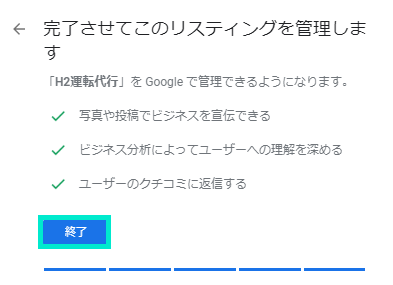
先ほどの非店舗型の選択で「はい」にチェックを入れた場合は「確認方法の選択」のステップまで飛びます。
「いいえ」にチェックを入れた場合は「送付先住所の入力」のステップに進みます。
送付先住所の入力
このあと、確認コードが書かれたハガキを送るための手順に進むため、送付先の住所を入力します。
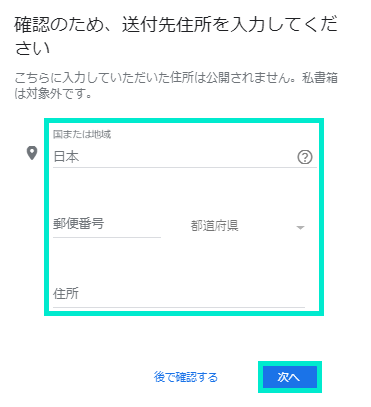
ここで入力した住所はマイビジネスに公開されませんのでご安心ください。
確認方法の選択
新規でマイビジネスを登録する場合は、「ハガキを郵送」以外の選択肢がないので、連絡先の名前を入力して「郵送」をクリックします。
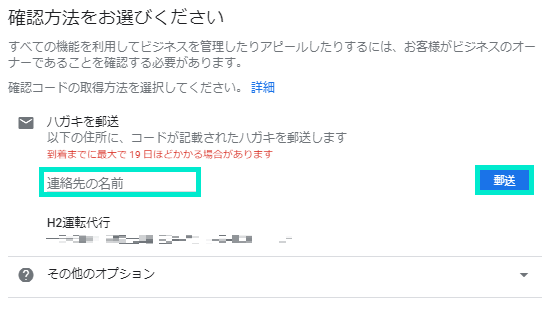
ハガキが届くまでは、通常2週間~19日間かかります。
ハガキには確認コードが記載されており、確認コードの入力が確認できるまではGoogleビジネスプロフィールは公開されません。
確認コードの入力
ハガキが届いたら、ハガキに記載されているURLにログインし確認コードを入力します。
ログインはマイビジネス登録に使用したアカウントでログインしましょう。
確認コードを入力してオーナー確認が取れたらGoogleビジネスプロフィールの登録は完了です。
ハガキの有効期限は、ハガキの郵送をリクエストをした日から30日間となっているので、ハガキが届いたら速やかに確認コードを入力してオーナー登録を済ませましょう。
すでにマイビジネスが存在している場合
自身のビジネスをGoogleビジネスプロフィールに登録しようとした際に、すでにマイビジネスが存在していた場合は以下の手順でオーナー確認を進めてください。
マイビジネスが既に存在している理由は、「Googleがウェブ上の情報を集めて自動的に作られたもの」か「ユーザーなどの第三者が情報を登録し作成したもの」の2つの理由が考えられます。
どちらも正しい情報が登録されているとは限らないので、オーナー登録をして情報を編集しましょう。
「このビジネスのオーナーですか?」をクリック
自身のビジネス名を検索した際に出てくるマイビジネスの「このビジネスのオーナーですか?」をクリックします。
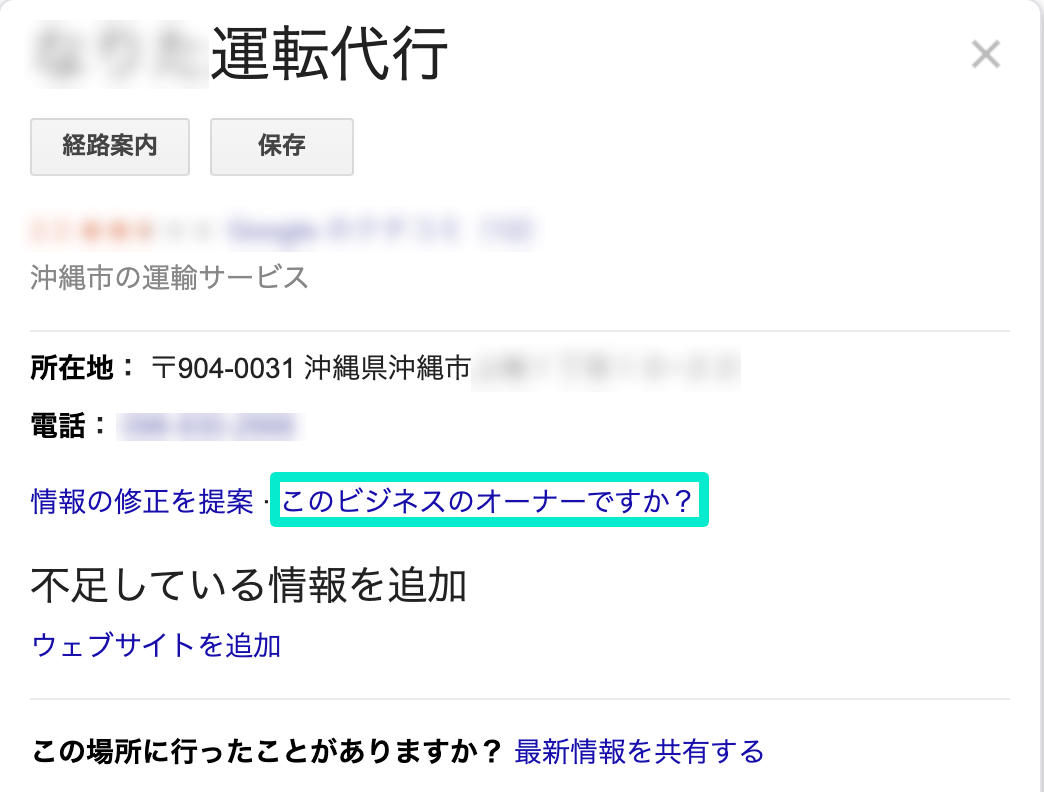
ビジネス名を入力し、候補から該当のビジネスをクリック
自身のビジネスの名前を入力すると、ビジネス名が類似しているものをピックアップして候補が表示されるので、ビジネス名と住所を確認し該当のものをクリックします。
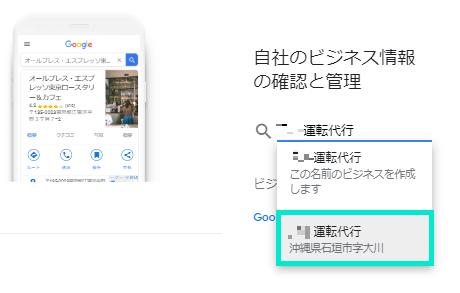
新規登録する場合の「ビジネス名を入力」以降の手順に合わせて進める
ここからの手順は、新規で非店舗型マイビジネスを登録する場合のビジネス名を入力から同様の手順になるので、上述した手順を参考に登録を進めていってください。
運用方法
住所変更
住所を登録しなくてもマイビジネスの登録は可能ですが、もし仮に住所を登録してしまって、後からユーザーに公開したくないとなった場合には、住所の変更が可能です。
ビジネスのオーナー確認が済んだ後で編集しましょう。
- マイビジネスのメニューから「情報」をクリック
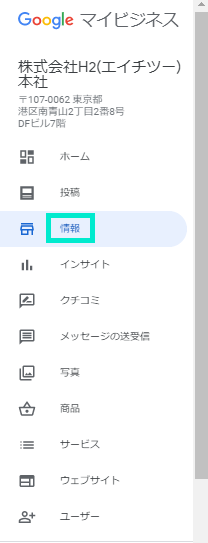
アイコンを目印に住所横の「
」をクリック
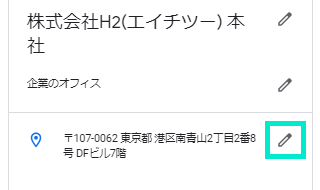
- 住所を編集し、マップピン位置を調整して「適用」をクリック
住所を修正すると、マップピン位置も住所に合わせて移動してしまいます。
ピンを指しておきたい場所があればマップピンをドラッグして動かすことができます。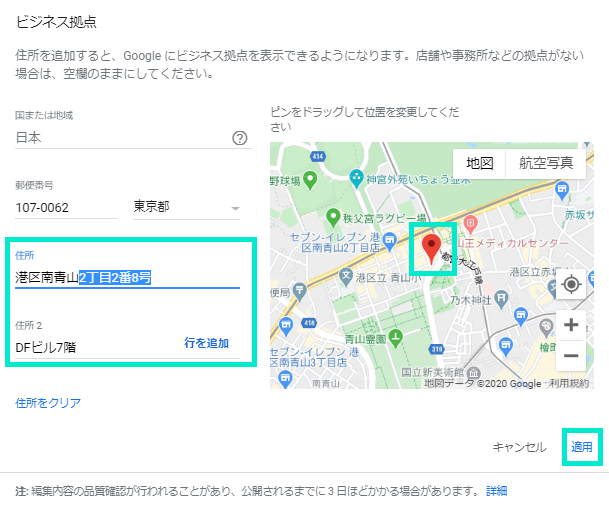
以上で変更は完了です。
住所をすべて削除してしまうと、マップピンが表示されないといったことの他に、Googleに情報不足と判断されたり住所情報の修正が入ってしまう可能性があります。
〇丁目以降を省いて登録するようにしましょう。
例)東京都港区南青山〇丁目△番◇号 → 東京都港区南青山(細かい住所は省く)
カテゴリを追加
メインカテゴリにはビジネスを表す業種名を入れておくことが重要ですが、宅配や出前を提供している場合は追加カテゴリで「宅配/出前」を追加しておきましょう。
- 「情報」のビジネス名下にある「
」をクリック
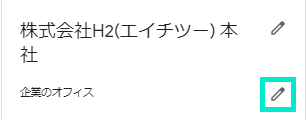
- 「別のカテゴリを追加」をクリック
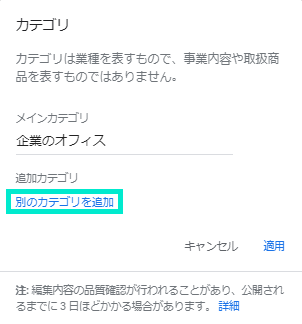
- 追加したいカテゴリ名を入力して、出てきた候補からカテゴリを選択する
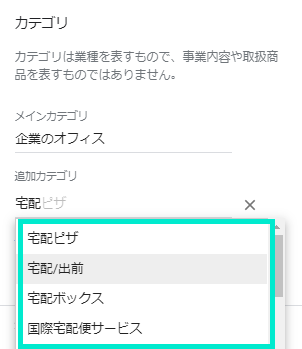
- 「適用」をクリックして完了
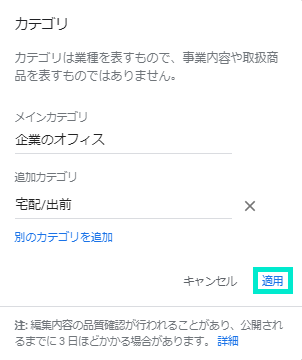
ピザのデリバリーなら「宅配ピザ」を、また中華料理店の場合は「デリバリー中華料理店」を追加しましょう。
また、オンラインショップや通販を運営している場合は「オンラインショップ」を追加しましょう。
追加したカテゴリは反映に3日ほどかかる場合があります。
商品、メニュー・サービスの設定
メインカテゴリに設定したカテゴリによって、画像付きで商品やサービスを紹介できる「商品」や文字で説明ができる「メニュー」または「サービス」機能があります。
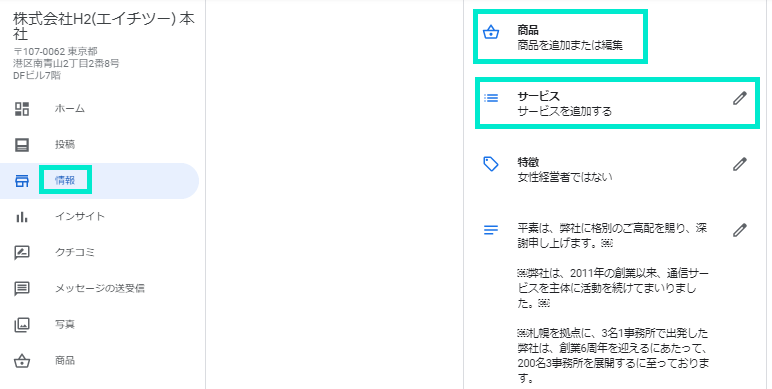
- 商品の追加方法
- メニューの「商品」または「情報」ページ内にある「商品」をクリック
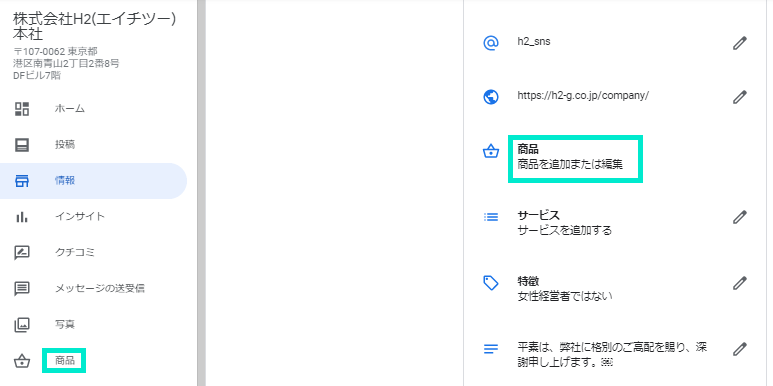
- 「使ってみる」をクリック
初めて「商品」を利用する場合は、下画像のような表示がありますので「使ってみる」をクリックしましょう。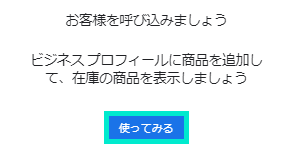 すでに「商品」を登録したことがあって、新たに商品を追加したい場合は「商品を追加」ボタンをクリックしましょう。
すでに「商品」を登録したことがあって、新たに商品を追加したい場合は「商品を追加」ボタンをクリックしましょう。
- それぞれの項目を入力し、「保存」をクリックして完了
写真と商品名、カテゴリの設定は必須の項目になります。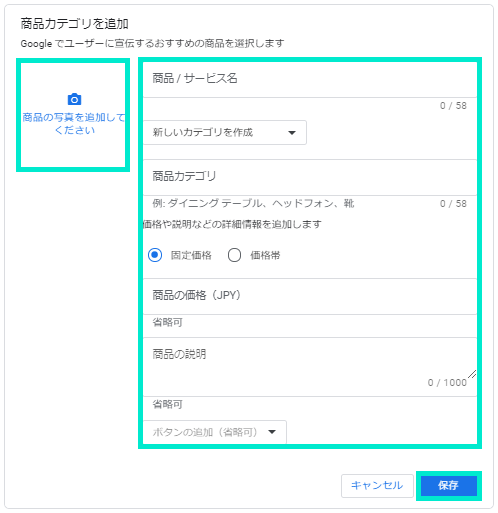
- メニュー・サービスの追加方法
- メニューにある「メニュー・サービス」または「情報」ページ内の「メニュー・サービス」をクリック

- 各項目を入力し「追加」をクリックして完了
新規の登録の場合、セクションとアイテム名の入力が必須です。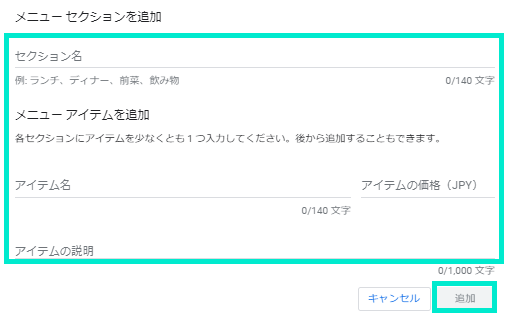 すでにメニュー登録していて、新たにメニュー登録したい場合は、追加したいセクションから「メニューアイテムを追加」をクリックして入力していきましょう。
すでにメニュー登録していて、新たにメニュー登録したい場合は、追加したいセクションから「メニューアイテムを追加」をクリックして入力していきましょう。
追加したいセクションから登録する場合は、必須項目はアイテム名のみになります。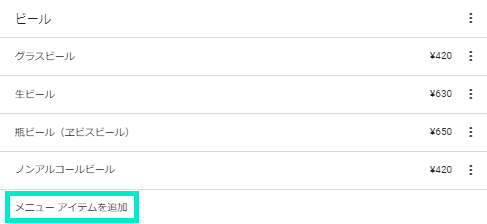
サービス提供地域の指定
客先に出向く出張サービスや配達サービスの対象地域をユーザーに示すことができます。
サービスの提供地域は、最大で20件まで登録が可能です。
- メニューの「情報」から「サービス提供地域の追加」の「
」をクリック
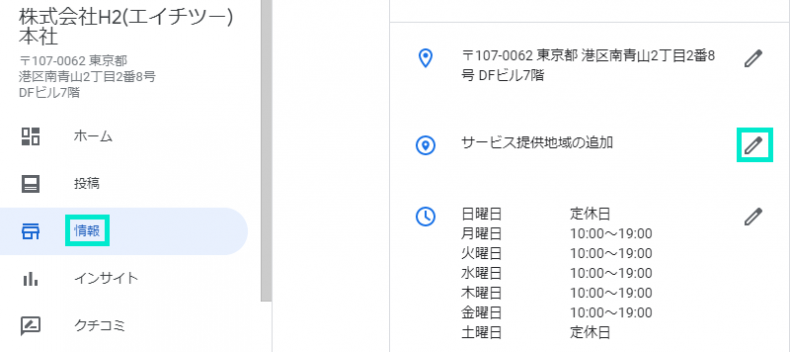
- サービス提供地域を入力し、候補から該当の地域を選択
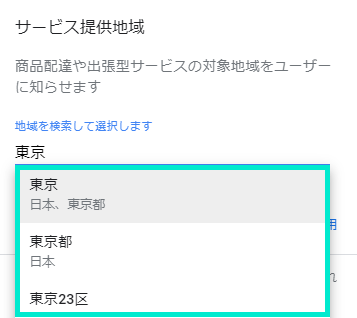
- サービス提供地域が追加できたら「適用」をクリックして完了
サービス提供地域を複数登録する場合は、2の工程を繰り返してください。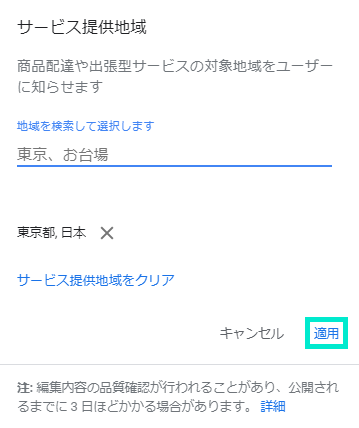
属性の編集
ケータリングを提供しているビジネスは、属性からサービスをアピールすることができます。
※カテゴリの設定によっては追加できない場合があります。
- メニューの「情報」から
横の「
」をクリック
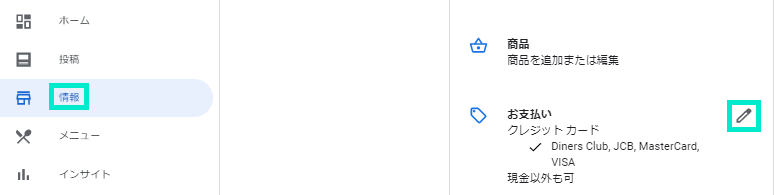
- 食事の項目までスクロールし、「ケータリングを行っているお店」にチェックを入れ「適用」をクリックして完了
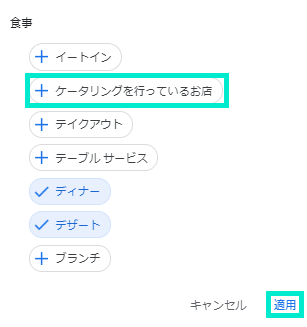
紹介文や投稿でサービス案内
出張や宅配サービスの具体的な内容は「紹介文」や「投稿」で説明することが可能です。
自身のビジネスをアピールするためにも積極的に情報発信していきましょう。
- 紹介文での一例

- 投稿での一例
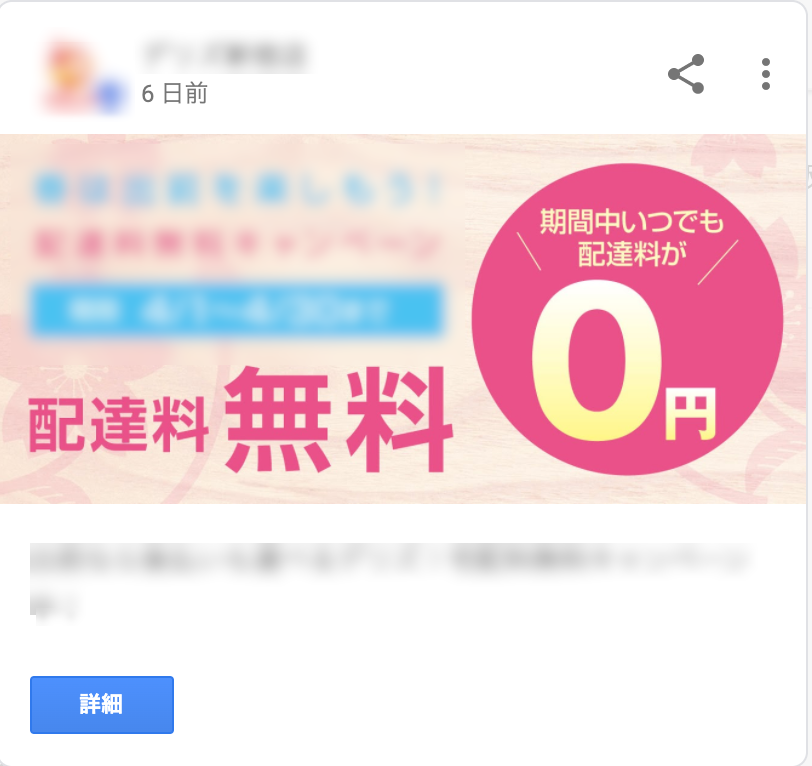
来店型店舗と非店舗型のサービスを同時にやっている場合
実店舗でサービス提供をしているが、出張や宅配サービスも行っているといった場合は、ユーザーがビジネス情報を見たときに非店舗型サービスも展開しているということがわかるように、サブカテゴリに「宅配/出前」などのカテゴリを追加したり、紹介文や投稿でも非店舗型サービスを提供しているといった内容を発信していきましょう。
まとめ
いかがでしたか?非店舗型は来店するための実店舗がないので、ユーザーにしっかりとサービス内容の情報を発信していく必要があります。
住所がなくてもGoogleマップに表示することは可能ですが、示す場所がないのでマップピンは表示されない仕様となっています。
詳細な住所は登録したくないけどマップピンを表示したいといった場合は、住所を町名や村名などまでにして登録するとマップピンを表示しておくことが可能です。
非店舗型マイビジネスを運用するには、カテゴリやサービス提供地域の追加、属性に自身のサービスを表す内容を登録することが重要です。
また、商品やメニューの登録、紹介文や投稿でも、より詳細にサービス内容がわかるように情報発信してユーザーにビジネスをアピールしていきましょう。
この記事を参考に、ぜひ非店舗型マイビジネスの運用をしてみてください。





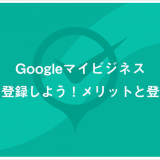

 MEO攻略マニュアルをダウンロード
MEO攻略マニュアルをダウンロード
コメントを残す